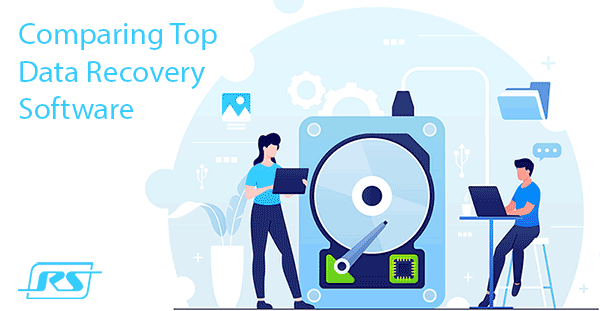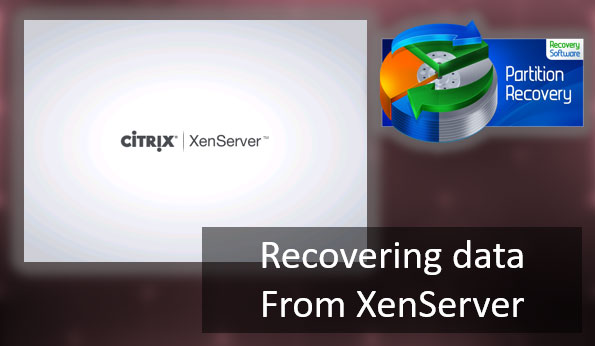Have you encountered a problem when running the CHKDSK command on a disk partition? Often Windows users find the error message “Unable to open volume for direct access”. In this article, we will discuss the causes of this error and how to fix it.
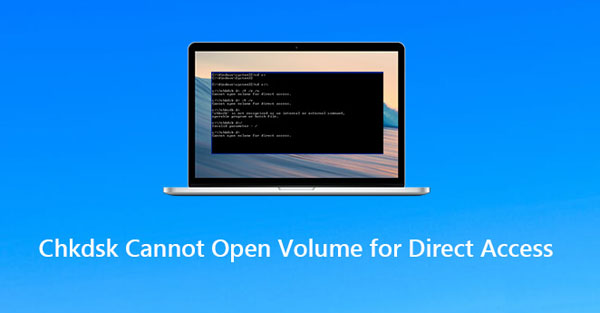
Contents
- What is CHKDSK and what is it used for?
- The reasons why CHKDSK cannot open a volume for direct access.
- Disabling third-party disk monitoring software.
- Scanning your computer for viruses
- Using Windows Safe Mode to access the disk.
- Connecting the disk directly to your computer
- Recovering the problem drive
- How can I exclude a drive from the test queue?
- What to do if important data is lost?
What is CHKDSK and what is it used for?
If a user observes a noticeable decrease in disk speed, or if the system displays various kinds of errors during disk manipulation, the first thing to do is to scan the disk with the CHKDSK utility.
CHKDSK is a system tool present in Windows that checks the volume’s integrity and tries to correct logical system errors. The main purpose of this console tool in Windows is to troubleshoot hard drives and external Flash drives. Run with the appropriate parameters, CHKDSK fixes logical errors, marks bad sectors, and moves data to undamaged areas of the drive. Checking a disk/partition with this tool is not too difficult, though there are some peculiarities of its usage.
Launched without parameters, the tool will check the partition for errors and display the corresponding message. If errors are found, CHKDSK will offer to correct them by running the command with the /F and /R parameters, in some cases, it may offer to run chkdsk with the /scan parameter to find problems and queue them for repair. However, it is better to use /F and /R, since the /scan parameter is used to quickly scan volumes, and is only applicable to the NTFS file system.
However, users sometimes encounter the “Unable to open volume for direct access” error when using the CHKDSK command. This error means that the application cannot access the disk to scan and perform its operations on it. There are a few different workarounds and checks that fix this problem. If you are encountering this kind of error, here are ways to fix it.
The reasons why CHKDSK cannot open a volume for direct access.
There are several reasons why CHKDSK cannot open the volume for direct access. The most common ones are:
- the software conflict between CHKDSK and a third-party solution – the utility can’t access the disk because another process is using it;
- hardware errors – the utility cannot access the disk because of mechanical damages;
- drive is corrupted and needs to be recovered;
- problems with the disk’s file system – the utility cannot access data because the file system is corrupted;
Whatever the cause, it is important to know what to do next and what actions to take to fix the problems without losing important data.
Disabling third-party disk monitoring software.
As mentioned above, the failure in question is often caused by a software conflict between the system utility and a third-party solution: they simultaneously start opening the drive for inspection, making CHKDSK unable to take it to work. As a troubleshooting or diagnostic option, the third-party program should be uninstalled.
If you know which application is blocking access to the disk, you should uninstall the program:
Step 1: Right-click on the “Start” button and select the “Settings”.
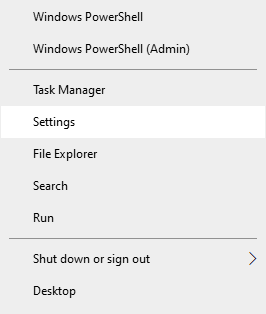
Step 2: You will be taken to the System Settings window. Select “Apps”.
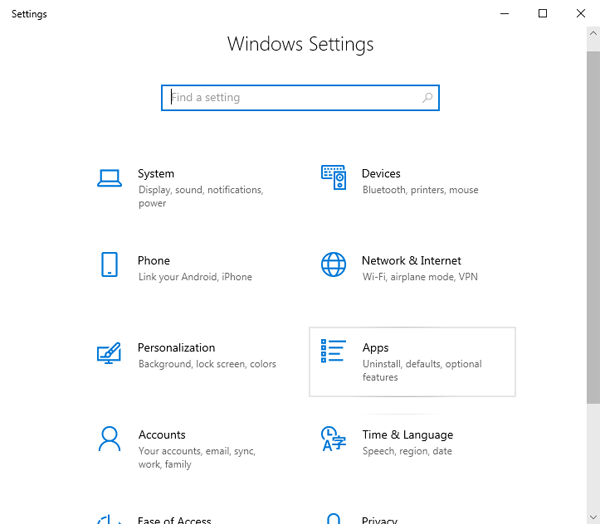
Step 3: You will see a list of installed applications. Select the program that you think is blocking access to the drive, click it, and then press “Uninstall”.
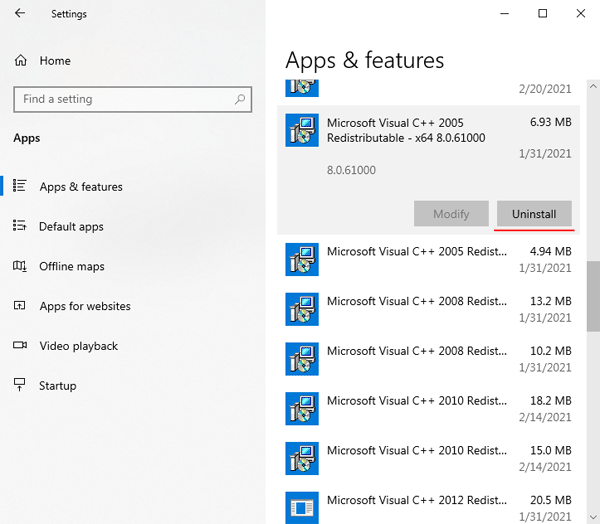
After you press the “Uninstall” button, the removal process will start. Follow the instructions of the Uninstall Wizard to remove the application.
When the program that blocked the disk is uninstalled – use the CHKDSK utility again. If it was the cause – everything will work without problems.
Scanning your computer for viruses
It is not uncommon when a user is not even aware that his computer is infected with malware, which scans his hard drive for all sorts of personal data for its further transfer to attackers.
In this case, the CHKDSK utility will also not be able to directly access the disk. Therefore, it is worth checking your PC or laptop for viruses.
You can use any anti-virus software for this purpose, but we will use AVAST anti-virus as an example.
Important: It is not recommended to install two antiviruses at the same time, as a conflict of antiviruses may severely reduce the performance of your operating system.
To check your computer you should:
Step 1: Download Avast from the official website and install it on your computer following the installation wizard instructions.
After installation, Avast will automatically launch and you will see the main menu of the program.
Step 2: Click the “Run Smart Scan” button to start scanning your computer for malware.
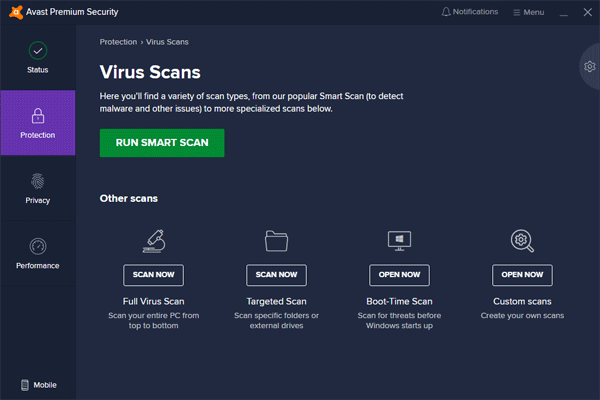
If viruses are detected during the scanning process – follow Avast instructions to keep your PC safe.
Once all threats have been removed, try to use CHKDSK again. If the cause was a virus software – the utility will work correctly.
Using Windows Safe Mode to access the disk.
If you do not know exactly what process is using your disk – it makes sense to use the Windows Safe Mode.
The thing is that while using Safe Mode only those services that are necessary to ensure the operation of the OS is running, so if the problem is with the process blocking your drive – you will know for sure, because if the utility in Safe Mode does not start working properly – then the problem is in something else.
To enter Windows 10 safe mode, follow these steps:
Step 1: Open on the “Start” menu, click on the “Power” button, hold down the “Shift” button and press “Restart”
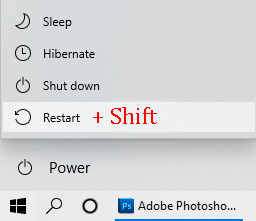
Step 2: The Recovery Menu opens. Select “Troubleshoot”.
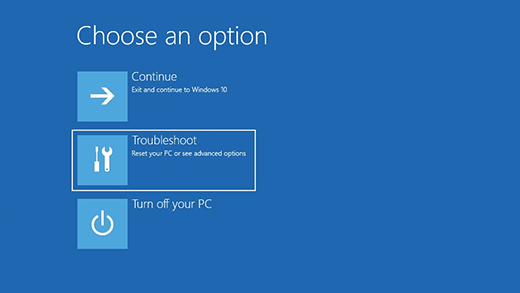
Step 3: In the menu that appears, select “Startup Settings” and then press the number “6” on your keyboard to start “Safe Mode with the command prompt”.
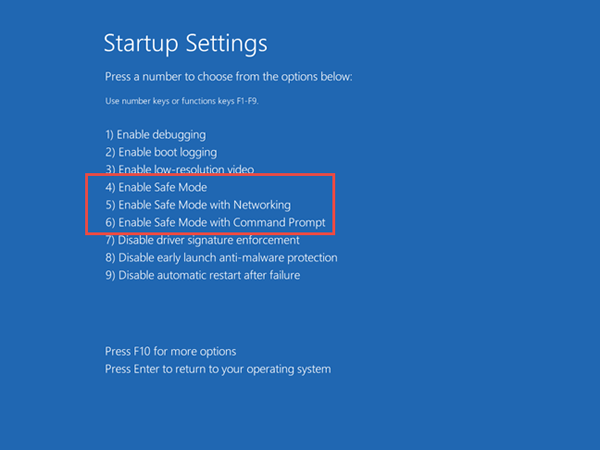
It will start booting Windows in safe mode. Try to scan the disk using CHKDSK and if it works, it means that there is something wrong with the process blocking the disk. If not, continue reading.
For other ways to boot Windows 10 in Safe mode, you can read about other ways to boot Windows in Safe Mode.
Connecting the disk directly to your computer
Often users look for the cause of a disk access error to rule out the possibility of hardware failures. Therefore, if CHKDSK cannot open a partition for direct access, it is worth following these few steps:
Step 1: Check the connection cable for cracks and other mechanical damage that may be causing the drive to malfunction;
Step 2: Try to connect your disk to a different USB port (if you are using an external disk or USB key) or to a different SATA port (if you are using a hard disk or SSD), because often the ports may not work properly and this will surely affect the CHKDSK utility;
Step 3: Try to connect your disk to another computer and use CHKDSK. If it works then it’s not the disk but your computer is the problem;
Step 4: If you’re using an external hub– try to connect your disk directly to your computer, as often such devices can’t provide enough power for the normal functioning of the drive;
Step 5: If you are using an external drive and you can take it out of the hub and plug it in directly — do it, because sometimes the CHKDSK error can be caused by a faulty USB-SATA controller: the communication between the device and the computer is delayed or not established at all, which is perceived by the system as a denial of access rights.
Recovering the problem drive
Windows has an additional built-in disk and partition utility called “diskpart”. One of its functions is a complete cleanup of the space with deletion of partitions and the file system. Thanks to the cleaning, all the problems with the partition also disappear, then a new, completely clean volume is created. Accordingly, all the data on the disk will be erased. Therefore, it is highly recommended to make a backup of all important files.
To recover your disk, follow the instructions:
Step 1: Right-click on the “Start” button and select “Run”. In the window that appears, type “cmd” and click “OK”.
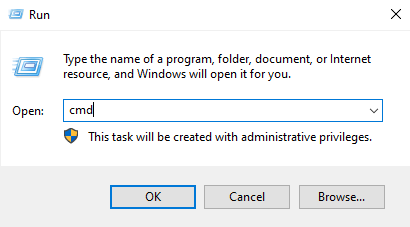
Step 2: A command prompt will open in front of you. Type “diskpart” and press “Enter”.
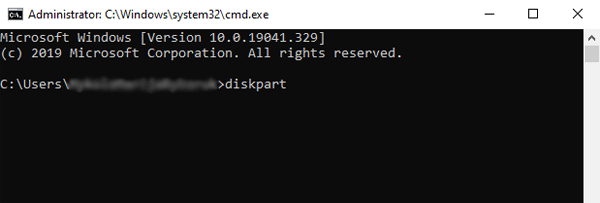
Step 3: Enter the commands one by one:
- list disk – to display a list of disks connected to your computer;
- select disk 1 — where “1” is the number of the drive you want to restore. (You will be notified on the screen that a specific disk has been selected. To correctly identify the disk and avoid accidentally formatting the wrong partition, the easiest way to do this is to look at the “Size” column.)
- clean – this command will completely clear your partition. A notification in the console will tell you that the operation was successful.
- create partition primary – this command will create a new partition on your disk;
- format fs=”ntfs” – to format your partition;
- exit — to exit the diskpart utility;
After these steps, the disk will be cleaned, formatted and will have a new file system on it.
After that, try using the CHKDSK utility. If everything works, the problem was in the file system.
How can I exclude a drive from the test queue?
If the user only wants to remove the error itself, and the state of the drive is not important, you can just exclude the problem device from the queue. It can be done as follows:
Step 1: Right-click on “Start” and select “Windows PowerShell (Admin)”.
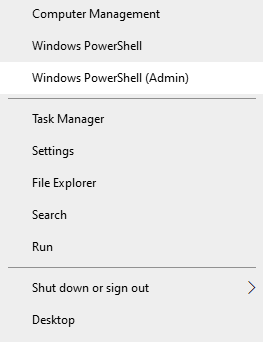
Step 2: In the window that appears, type the command “chkntfs /X C:” where “C” is the letter of your drive and confirm using the “Enter” button.
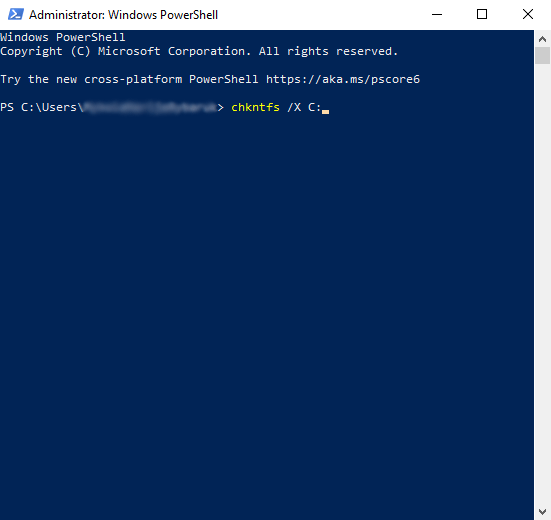
In this way, you will exclude your problem disk from the test queue. However, it is worth noting that this solution removes the error, but does not solve the problem.
What to do if important data is lost?
It is not uncommon for users to lose important data due to drive file system errors, corruption, or bad sectors. If this has happened to you – it is worth remembering that it is best not to try to perform unnecessary actions with your drive, and immediately use professional data recovery software, because unnecessary actions reduce the chances for successful data recovery.
RS Partition Recovery is the best solution for today. All this is explained by the high efficiency of modern algorithms of data recovery, ease of use of the program, and low requirements for computer resources.
It turns out that 99% you will have no problem recovering a lost file on almost any computer – be it an office notebook or a weak PC.
RS Partition Recovery supports absolutely ALL modern file systems, which is surely another plus in favor of the program.
To recover lost data you should:
Step 1: Download and install RS Partition Recovery on your computer. The installation procedure is quick, without any additional actions. After installing, launch the program by double-clicking the icon on your desktop. The built-in file recovery wizard will open in front of you. Click the “Next” button.
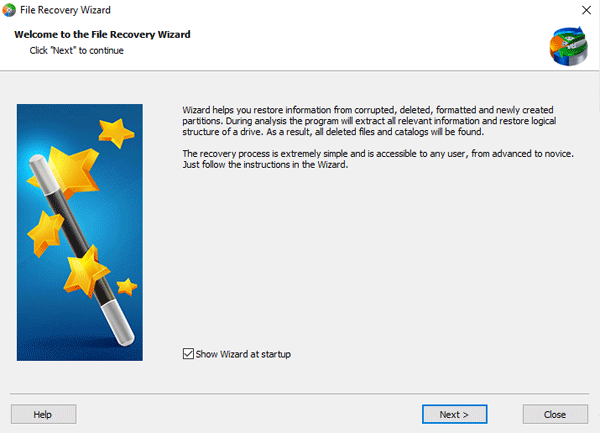
Step 2: Select the disk where the lost file was stored and click “Next”
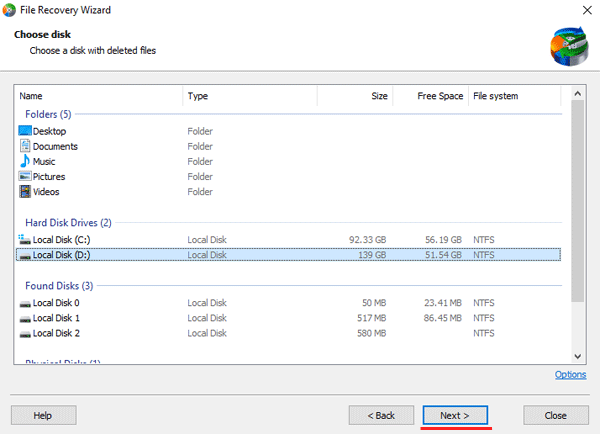
Step 3: RS Partition Recovery will offer you a choice of two scan types: quick scan and full disk analysis. Select the option that suits your needs.
It is worth noting that the Full Disk Analysis feature allows you to recover files that were lost even several months ago.
In the same window, select the filesystem of your disk. If you do not know the type – you can select all types, as shown in the screenshot.
Once everything is set up – click the “Next” button to start scanning the drive.
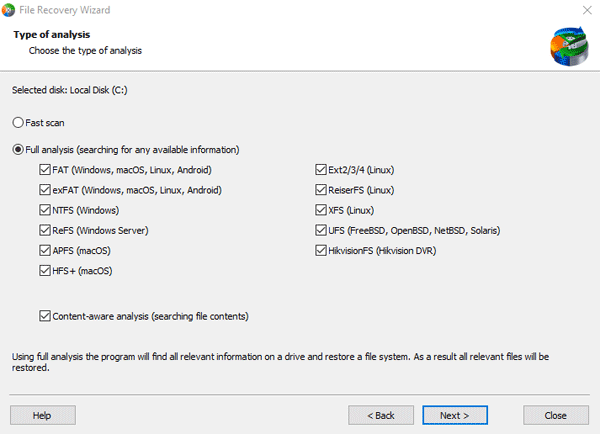
Step 3: Once the scan is complete, the program will show you all the files that can be recovered. Find the file you need and double-click it. The program will prompt you to specify the location where the file will be written after it has been recovered. It can be a hard drive, a ZIP archive, or an FTP server. Choose the appropriate option and click “Next”.
Note that you should not use the disk used for recovering the file as the destination for saving it after recovery to avoid file overwriting. If the option to save the file to a hard disk is selected, it is better to choose another local disk or flash drive.
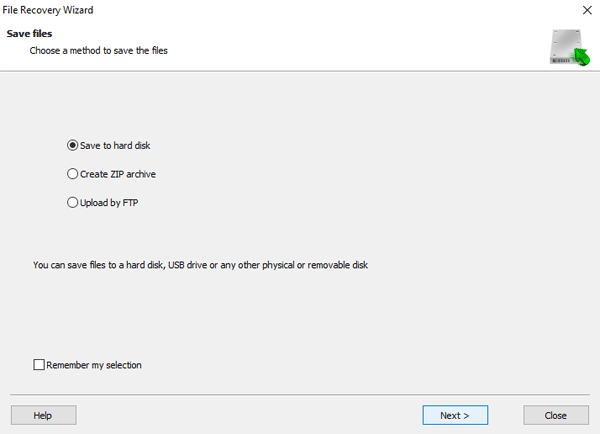
After clicking the “Next” button, the file will be recovered and available to the user again.