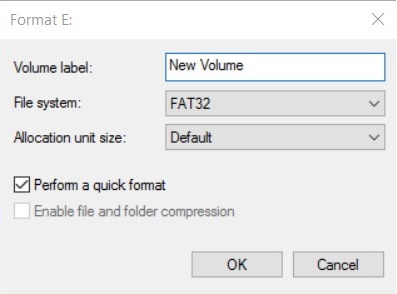External hard drive not showing up in Windows 10 or you can’t work with it? Does your PC not work with a TV formatted flash drive? You can find a solution to these problems in this article.

Contents
- Fixing software errors with external hard drive
- Solution of driver problems
- The TV has formatted (initialized) the hard drive (flash drive), and the computer cannot detect it. What to do?
External hard drives are reliable and easy to use devices that rarely fail. Any errors associated with portable hard drives can be divided into two parts: software and physical.
Software errors occur due to a conflict of software components in the connected devices. Physical problems with the drive occur due to damage to the drive body itself, the connection wires, or the drive’s resource. Below you will find a comprehensive method to resolve problems with connecting an external hard drive to your computer.
Eliminate physical problems with your external drive
In the first step of troubleshooting an external hard drive connection, you should pay attention to the integrity of the drive’s case and connection cable.
Often there are power buttons on external HDDs that need to be switched to the power-on mode. After the external inspection, you should pay attention to the integrity of USB-ports, and try to connect the device to another port to eliminate the damage of the port itself.
Often problems with the external drive connection can occur due to broken USB-hubs – special devices that allow you to expand the number of ports. You should also connect a device that does not work correctly for another computer. It will help to identify what the problem is. If the drive will normally work on another computer, it is a software error. If the drive is not showing up on another computer as well, the drive has failed.
Excluding all of the above problems, you can move on to solving software errors.
Fixing software errors with external hard drive
Hard drive connectivity and detection problems can occur for many reasons related to a software conflict. First of all, you should check the functionality of the drive in the built-in Disk Management utility. Even if the correct drive is not displayed in the “This PC” folder, the drive will be visible in the management menu.
Open the “Disk Management” utility by right-clicking on the “Start” button and selecting the appropriate item. You can also open the utility by right-clicking on the “Start” button, choosing “Run” and entering the command diskmgmt.msc
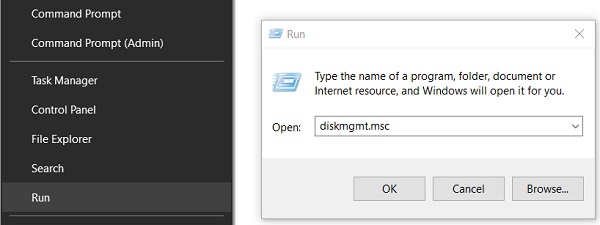
In the window that opens, we find the desired drive. If the drive is not displayed in this window, it may indicate a problem with the device drivers or USB ports. Also, a drive that is not shown is a primary symptom of physical damage to the drive.
If the drive is present in Disk Management but does not show up in Explorer, the drive may need to be formatted and partitioned.
To perform these actions, you need to follow the next steps:
Step 1: Select the problem drive in the “Disk Management” menu, right-click and select “New Simple Volume”
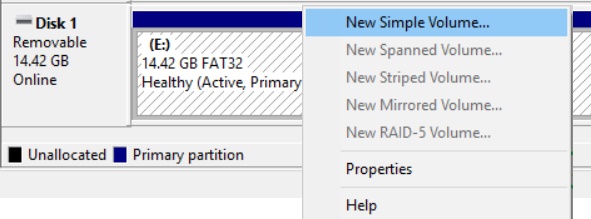
Step 2: In the first window that opens, click on the “Next” button, and you will be taken to the future disc size settings. By default, the maximum possible size is selected. Select the desired disc size and click on “Next”
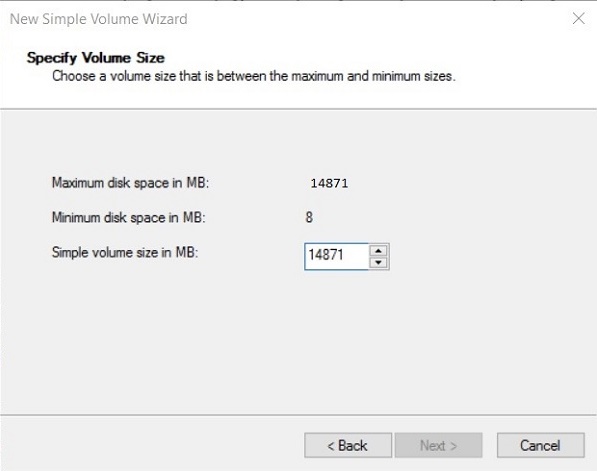
Step 3: The next step in creating a drive is to assign a letter. Select a letter and click on “Next”
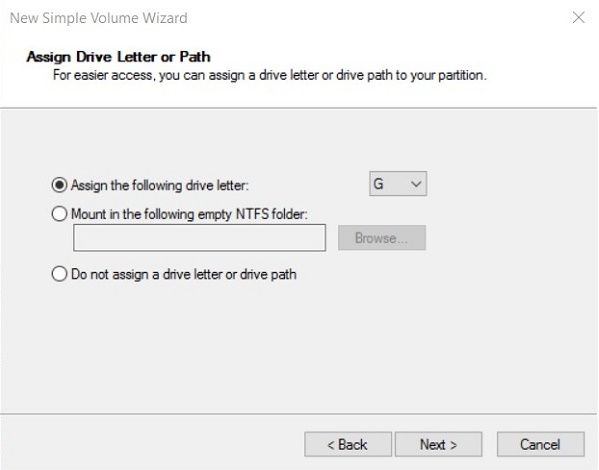
Step 4: In the next window, select the file system in which the external hard drive will be formatted. At the moment the most popular file system is NTFS, while exFAT is used for highly specialized tasks. Select the desired system and continue with the “Next” button.
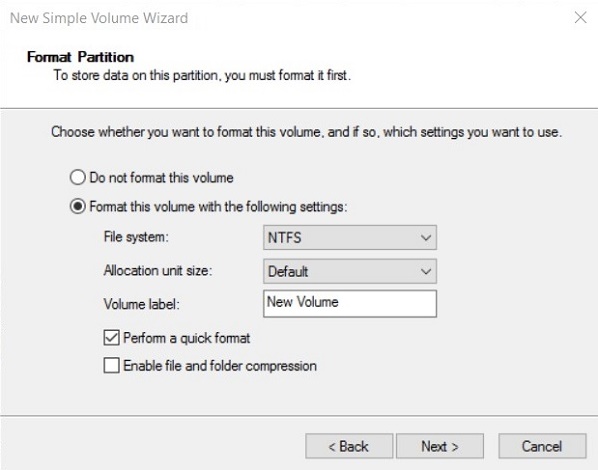
In the last window, click on “Done” to start the process of creating a new drive. It should be noted that the drive will be formatted, so we strongly recommend taking care of all important data and files on the disc.
Solution of driver problems
In some situations, the cause of an external hard drive malfunction is a device driver conflict. To fix this problem, you should use a USB driver update, which may be the reason for the crash and may not display the drive in your system.
To do so, it is necessary:
Step 1: Go to the “This PC” directory, click on the tick in the upper right corner and select “Manage”
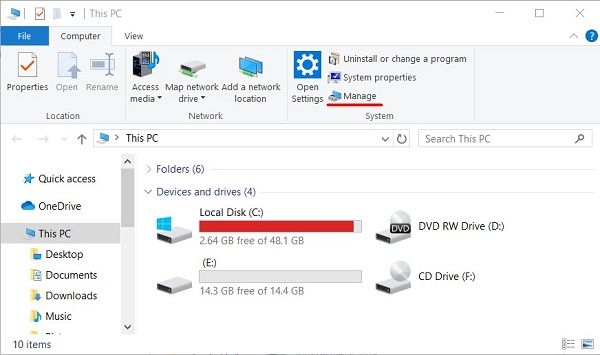
Step 2: In the window that opens, go to: “Service programs”, “Device Manager” and find the “USB Controllers” section in the central window.
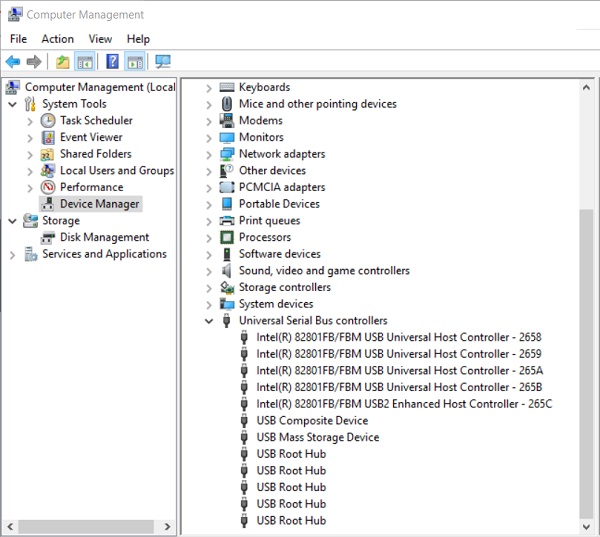
Step 3: Devices with outdated drivers will have a yellow exclamation point icon. Click on the desired device with the right mouse button and select “Update Driver Software”
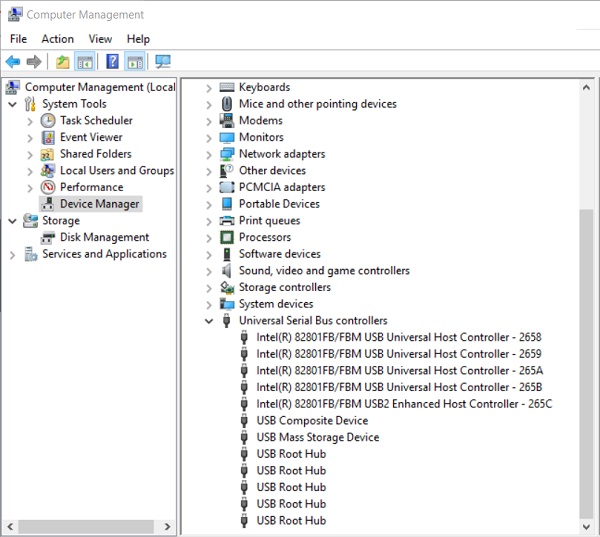
Step 4: In the window that opens, select the first item “Search automatically for updated driver software”
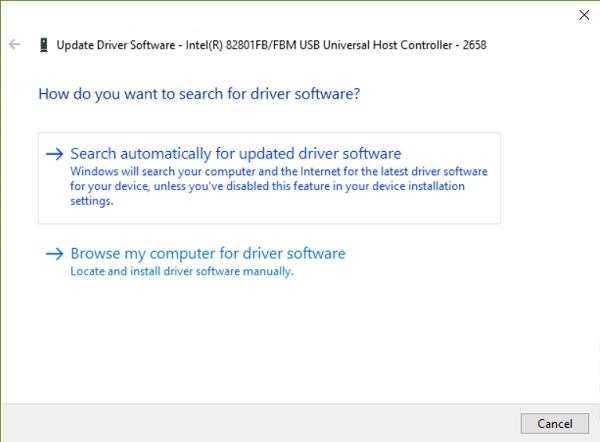
After that, the drivers will be updated and the problem with connecting the external hard drive will disappear.
The TV has formatted (initialized) the hard drive (flash drive), and the computer cannot detect it. What to do?
A lot of modern TV sets can record a live broadcast to a connected drive. This feature is handy because you can record your favorite program and then watch it again at a convenient time. For the live recording process, the TV set needs to be reconfigured to have its own file system that can’t be read by the computer. That’s why the flash drive will not be visible in the explorer. To return the functionality of the flash drive, it must be formatted in an understandable for Windows file system.
You can easily do this by going to “Disk Management” and applying formatting to the corresponding drive, which is designated as “Unallocated space” or “Unknown partition”.
To solve the problem, you should right-click on the problem disk and select “Format”
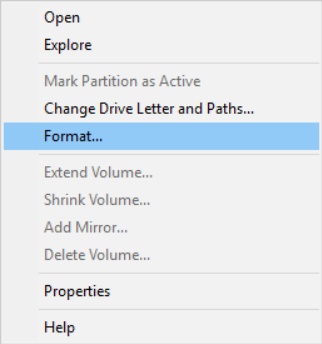
Then, in the window that opens, select the file system and confirm formatting. Important: Formatting will completely destroy all data on the drive.