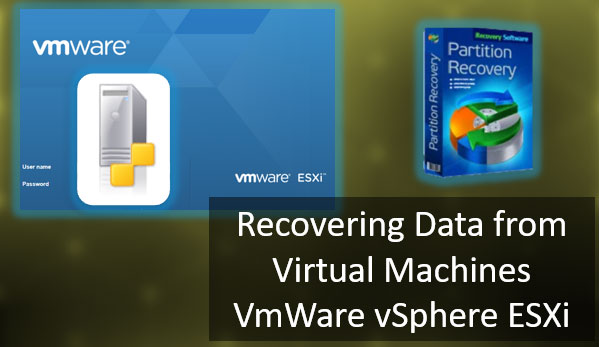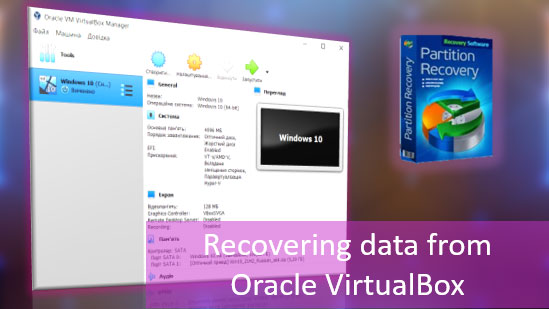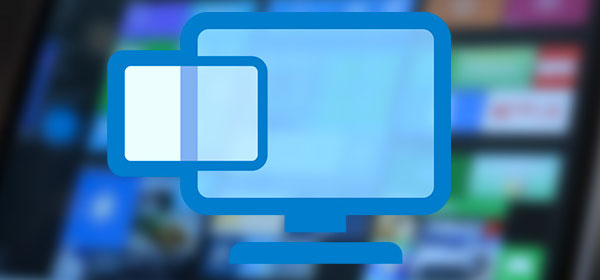In this article we will look at how to enable the TMP module on your computer.

Contents
- What is a TPM module and what is it used for?
- How to check if the TPM module is enabled on your computer?
- How to enable TPM module in BIOS/UEFI?
- How to find out more information about the TPM module?
- What to do if my computer does not have a TPM module?
- What to do if important data was lost?
Windows 11 has a lot of interesting innovations, from the design to other handy features. At the same time, Windows 11 uses the TMP 2.0 chip to improve security.
Accordingly, immediately after the presentation, the question arose – how to check the presence of TPM and enable it. Despite the fact that you can find a lot of information that the TPM module is not required at all and you can bypass this requirement – what’s the point of creating problems and risking the security of confidential data if you can just enable the TPM module and do everything correctly.
What is a TPM module and what is it used for?
TPM (Trusted Platform Module) is a special module, built into the computer motherboard and is responsible for cryptographic encryption of personal data. Each TPM chip has a unique identifier, which is an encryption key and cannot be faked.

That may beg the question – why do you need the TPM module if you can encrypt data using the BitLocker function?
Yes, you can. But when you use BitLocker all the encryption is done by the CPU, whereas when you use the TPM module the CPU is off encrypting and can do other tasks for the user.
Among other things, the TPM module can be used as a network user ID, TPM module can validate computer in different services, prevent unauthorized changes of computer configuration, and also protect the computer from some kinds of viruses, which are started before booting the operating system (bootkit and rootkit).
In fact, the TPM module is a kind of passport for your computer, which is impossible to forge.
As of today, the latest version of the security chip is TPM 2.0.
How to check if the TPM module is enabled on your computer?
Sometimes inexperienced users try to enable the TMP module on their computer when it is already enabled. To check if TPM is enabled on your computer, follow these steps:
Step 1: Right-click on “Start” and select “Device Manager“
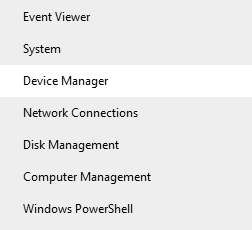
Step 2: Check to see if there is a “Security Devices” section in the window that opens. If so, check its contents. It will show “Trusted Platform Module“. It means that there is a TPM module present in your computer, and it is enabled.
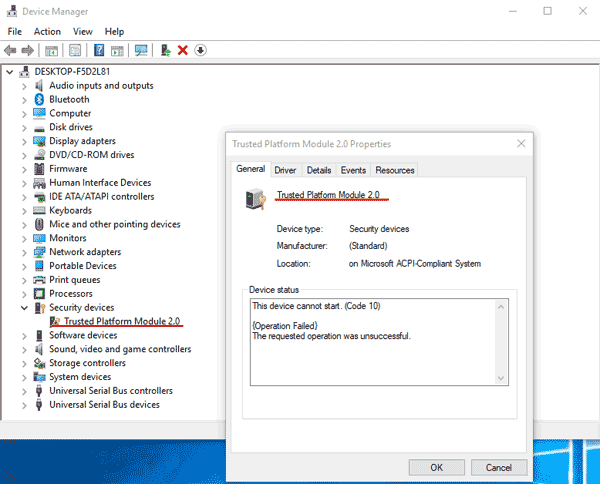
That is, you don’t need to do any manipulation, and you can start upgrading to Windows 11 right away.
If the “Security Devices” section is missing, then either the TPM module is not activated, or it does not exist in your computer at all.
How to enable TPM module in BIOS/UEFI?
If after checking it turns out that the TPM module is disabled – you can enable it in the BIOS/UEFI settings. To do this, proceed as follows:
Step 1: Reboot your computer.
Step 2: Immediately after turning on your computer, press the BIOS entry button. Depending on your motherboard manufacturer, this may be Del, F2, F1, or F12.
To exactly know which button to press, pay attention to the prompt when you turn on your computer.
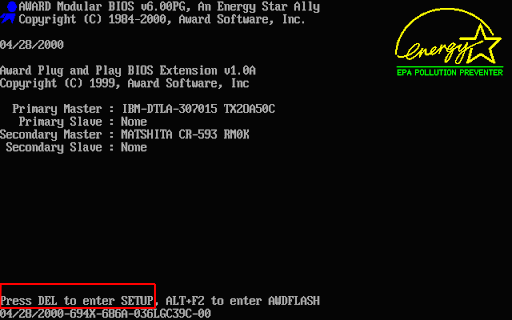
Step 3: Once you have accessed the BIOS/UEFI — you need to find the menu item where the TPM module settings are located, and enable the TPM chip. Usually, you have to use the “Security” or “Advanced” tabs for this. Here are some configurations for different manufacturers:
- For ASUS motherboards use the “Advanced” -> “Trusted Computing” tab, where you have to enable the two parameters: “TPM Support” and “TPM State“;
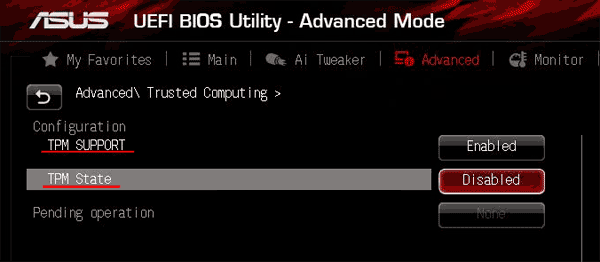
- HP has placed the TPM module settings in the “Security” section. To activate it, you must first activate the TPM device and then check the box next to “TPM state” to make the TPM module active.
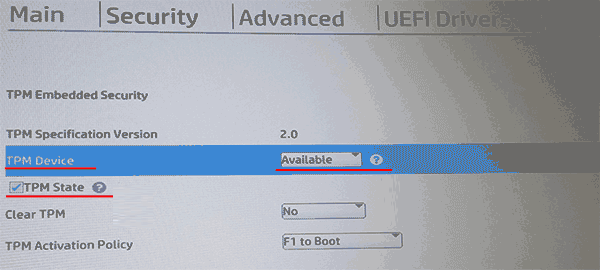
- Also like HP, Lenovo has placed the TPM settings in the “Security” section. To activate the TPM chip you have to go to “Security Chip” and set the value to “Active“;
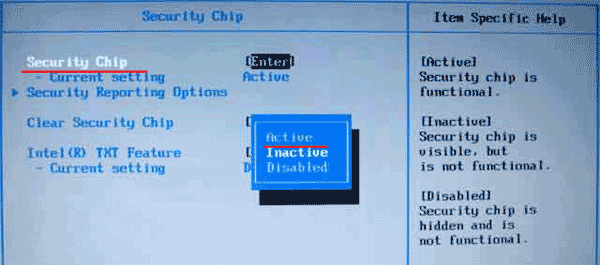
- MSI computers have their TPM settings located in the “Trusted Computing” section. To activate the TPM chip, set the “Enabled” value for “Security Device Support“;
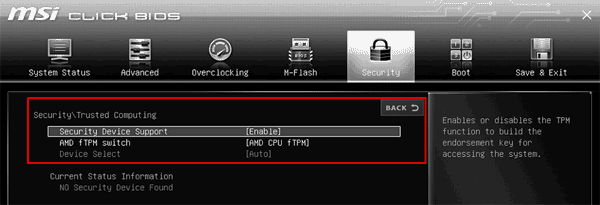
- On Dell computers, to activate the TPM chip, you must open the “Security” section and check the boxes for “TPM On” and “Enabled” in the “TPM 2.0 Security” subsection;
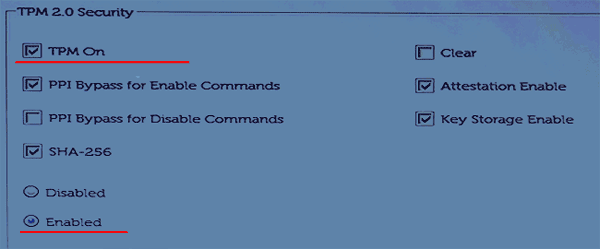
- Gigabytehas placed TPM settings in the “Peripherals” section. You have to set “Enabled” for “Security Device Support” to enable TPM;
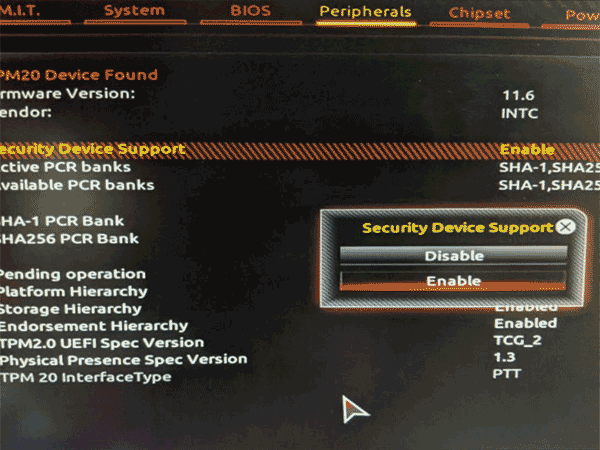
If you can’t find your device in the list, you may have to find the TPM settings yourself. The TPM section may also be called TPM, PTT, Intel Platform Trust Technology, security chip, or fTPM, but the principle is the same for all manufacturers.
How to find out more information about the TPM module?
If you have found and enabled the TPM module, but you still can’t update to Windows 11 – you need to check which version of the chip is used in your computer. The thing is that TPM 2.0 is what you need to migrate to Windows 11, so if you have a previous chip generation, you won’t be able to upgrade.
To check the version of the TPM module follow these steps:
Step 1: Open the “Start” menu and press “space” on your keyboard. The search window will open in front of you (you can also open it by clicking on the magnifying glass icon next to the “Start” icon).
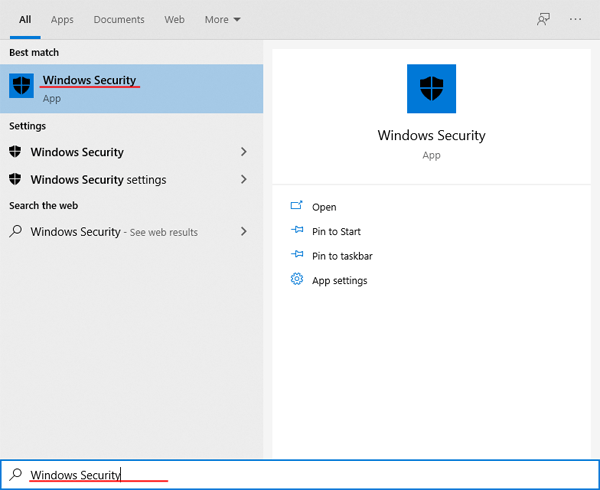
Step 2: On the right side of the window that opens, click on “Device Security“
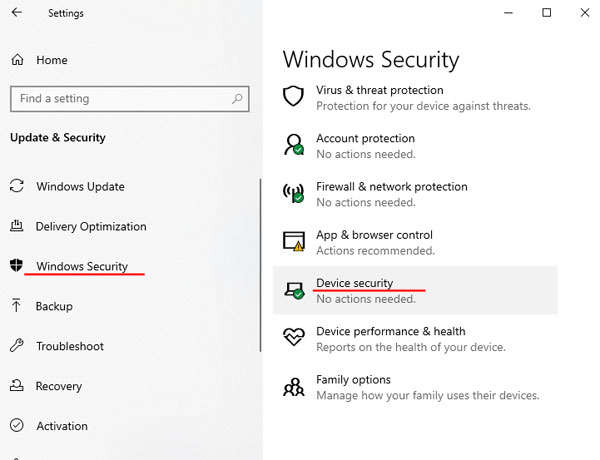
You will see a window that is responsible for the device’s security. In the “Specifications” field, you can check the version of the TPM module built into your device. In our case it is TPM 2.0
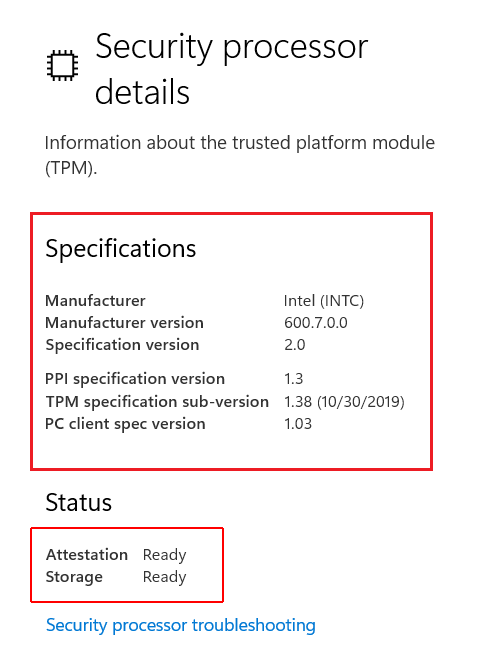
If you see the message “Standard hardware security is not supported” then there is no TPM module, or it is disabled in the BIOS settings.
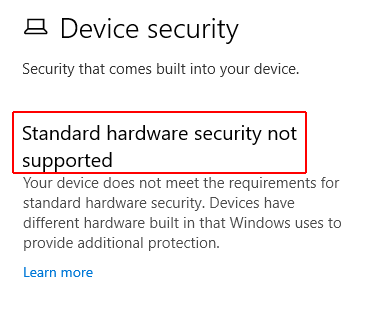
Try turning it on using the instructions in the previous paragraph of this article.
What to do if my computer does not have a TPM module?
If your computer does not have a TPM chip or uses an outdated version of it, you have two options:
1) Install the TPM 2.0 chip on your computer. This is a bit ambiguous and depends on the specifics of your computer. The thing is that the desktop computer uses a special connector on the motherboard to install TPM 2.0. So, you just buy a chip and plug it into the motherboard. However, in laptops, due to the small size, the TPM chip is soldered into the motherboard. Accordingly, you can’t install it yourself. Even if your laptop has a connector – you will have to apply to the service center.
In addition, much depends on exactly when your motherboard was released. The thing is that the first TPM chip was released in 2003 and if your computer was released earlier, you won’t be able to install the TPM module because you don’t have a slot for it. In this case, you should use the following method.
2) Lack of TPM 2.0 is not a reason not to use Windows 11. Firstly, it has been reported recently that Microsoft will be introducing a special version of Windows 11 where TPM 2.0 is optional. Secondly, if you don’t want to wait, you can install Windows 11 on a computer without TPM 2.0. You can read about how to do that in the article “How to fix the ‘This computer can’t run Windows 11’ error?“
Well, if you don’t want to carry out unnecessary manipulations – then you will have to wait for the official version of Windows 11, which will not require TPM 2.0. But how much time will pass before its release is not known yet?
What to do if important data was lost?
Often attempts to install a new operating system can fail. Especially when it comes to upgrading to a newer version.
The problem is that every computer configuration is different, and it is physically impossible to predict how every machine will behave. Microsoft provides an official way to upgrade Windows 10 to Windows 11, but no one can give a one hundred percent guarantee that everything will be successful. Accordingly, make backups of important files before performing any manipulations.
If you have lost important data for some reason – use the RS Partition Recovery program immediately. At present this is the best tool for lost data recovery.
RS Partition Recovery does not demand high resources of your computer, it supports ALL modern file systems, and the data recovery process is performed practically in a few clicks. No unnecessary manipulations.
Among other things, RS Partition Recovery has a built-in deep scan mode that allows to recover files that were lost even a few months ago.
To recover important data, follow a few simple steps:
Step 1. Install and launch the RS Partition Recovery.

All-in-one data recovery software
Step 2. Select the drive or partition from which you want to recover data.

Step 3. Choose the type of analysis.

Fast scan you should use in case the file was lost recently. The program will scan the drive quickly and show the files available for recovery.
The Full analysis function allows you to find lost data, after formatting, disc resizing, or file structure corruption (RAW).
Step 4. Preview and select the files to recover it.

Step 5. Add the files you want to save to the "Restore list" or select the entire partition and click Recovery.


It should be noted that it is best to save the recovered file to an external hard drive or USB flash drive.