Dealing with missing information on a daily basis, we often have customers who are stuck with a non-bootable computer. This can easily happen if a system disk drive gets damaged, corrupted or simply wears out. This always comes as a shock to normal computer users, especially if the failed PC is their only computer. Every time we have a call like that, we try to help the customer calm down, explaining them the necessary steps to get their files back. In this article, we’ll tell exactly what to do if you encounter a non-bootable PC and want to fix it at home.

Contents
- What You Will Need to Recover the Files from a Non-Bootable PC
- A Working Computer
- A Working Hard Drive
- Data Recovery Software
- Installing File Recovery Software
- Recovering Files
- What Next?
What You Will Need to Recover the Files from a Non-Bootable PC
Before you begin recovering your files, make sure you have everything that’s required to complete the job.
A Working Computer
Essentially, you’ll need another PC, or at least a bootable device such as a CD, DVD or flash drive. If you don’t have a bootable device, you’ll need another PC to create one, so let’s just say you need one if you want to fix your data at home.
Ideally, you should take the failed hard drive out of the non-bootable computer and install it into another (working) PC. Every other scenario will require a significant amount of efforts in creating a bootable device and pre-installing a data recovery tool on that device. This in turn requires a person who is highly proficient with computer software. Let’s just say it’s easier taking the failed disk out and placing it into a working PC to recover the files. Even if you decide to bring or send your hard drive to a data recovery lab, you’ll still need to take that disk out.
A Working Hard Drive
Before you even bother looking for data recovery software, make sure the hard drive that contains your files is actually working. Connect it to a working PC and enter the system BIOS. Do you see the newly connected hard drive appear on the list of available storage devices? If not, use the “scan” function in the BIOS menu to scan for hard drives. Still not there? Shut down and power off the PC and check if you connected both SATA and power cables correctly to the appropriate connectors on the hard drive. If everything looks right and you still don’t see the disk appear in the list of available devices, then data recovery software will do no good for you. Chances are that you have a physically failed hard drive. If you have valuable information on it, do bring (or send) the device to a data recovery lab. Expect a hefty bill ($300 and up) as they’ll have to repair the drive first before extracting your files.
If, however, your hard drive appears on the list of available hardware when you boot the system, chances are you’ll be able to recover the files even if the disk is not recognized by Windows and no drive letters are added.
Data Recovery Software
In order to recover the files, you’ll need to install data recovery software. If it so happens that your system hard drive is unbootable, chances are you have a corrupted boot sector, Master Boot Record (MBR), damaged partition tables and/or corrupted file systems. Either way, you’ll need a tool that is capable of dealing with damaged system records on the hard drive.
In our lab, we are using RS Partition Recovery. This is the tool of choice when it comes to recovering inaccessible, unbootable and otherwise damaged disks. We always reach for this tool when we suspect file system corruption, MBR damage or messed up partition tables. It works in step by step mode, so anyone can use it, not only us at the recovery lab, but anyone at home or in the office.
Installing File Recovery Software
We have RS Partition Recovery installed permanently on every computer we use for recovering our customer’s disks. You’ll have the same tool installed on your working PC. Make sure you install the tool onto the disk other than the one you are about to recover. This is a very important note, as many times we have to deal with files overwritten by customers installing data recovery tools onto the same drive they’ve been recovering. Sometimes we can see traces of multiple recovery tools being installed, tried and uninstalled before the disk is brought to us. You know what? Oftentimes there are no recoverable files left after that, as multiple writes on the disk containing the missing data may and do cause permanent damage to any deleted information. Anyway; just make sure you install RS Partition Recovery onto a disk other than the one you’re about to recover, and you’re good to go.
Recovering Files
Now we’ve got to the exciting part: recovering your files. As we have an unbootable disk in hands, most probably you won’t see any drive letters mounted in Windows Explorer. If you do see a drive letter corresponding to the disk being recovered, just go ahead, launch RS Partition Recovery and select that drive letter when prompted for a source drive. When asked for a place to save the files being recovered, specify a different drive letter, preferably on the working computer’s disk. Click “Next”, and the tool will do the scanning and recovering automatically.
However, as is often the case with unbootable disks, you may not see a single drive letter mounted in Windows Explorer. So what if you don’t have a drive letter to work with? In this case, launch RS Partition Recovery and specify a physical device corresponding to the unbootable disk. The program will then scan the disk, locating any available partitions (drive letters) and, later on, recovering the files. Once again, the recovery works in an assisted mode, so you won’t be lost at any step of the recovery.
What Next?
What happens next after you’ve successfully recovered the files? You can try to recover the disk now, restoring the boot sector/partition tables/file systems and so on. But can you trust the disk that once failed? If it’s a reasonably new hard drive (two years old or less), and if checking it with Windows disk scan finds no bad sectors, you can give it a chance by recovering the damaged system structures and putting it back to work (or formatting it empty and installing the latest version of Windows if you so desire). If, however, this is an older hard drive, and especially if there are any bad sectors on it, don’t gamble with your data and go buy a new hard drive. This day and age, a new hard drive costs a small fraction of the price of your files, so storing your data on a reliable disk will pay in the long run.





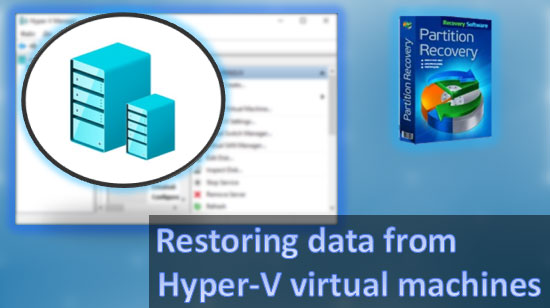
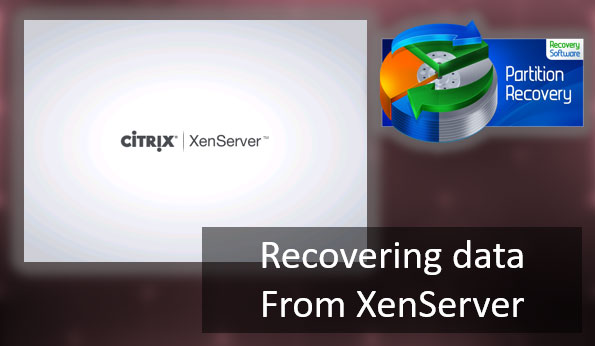
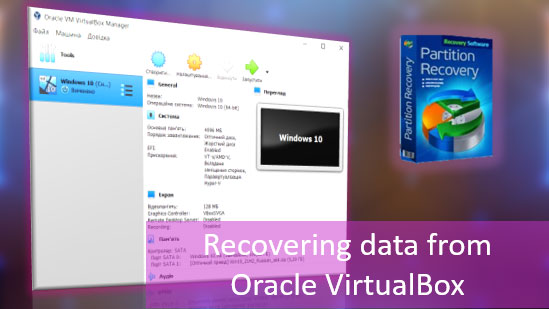
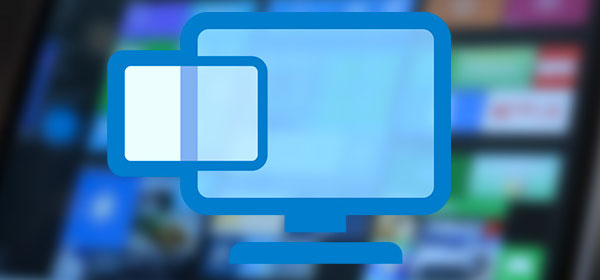

This article on recovering files from a non-bootable computer is extremely helpful. The step-by-step instructions are clear and easy to follow. Thank you for sharing such valuable information!