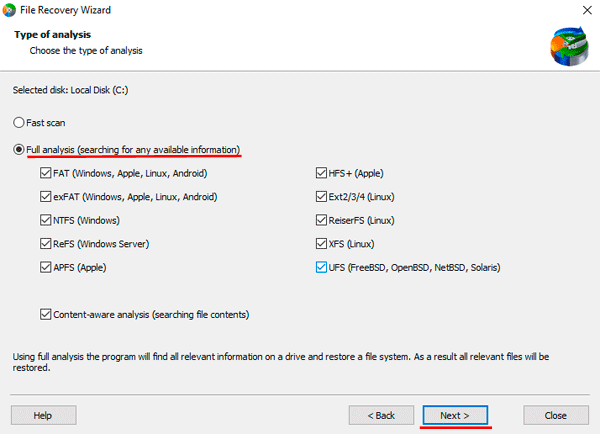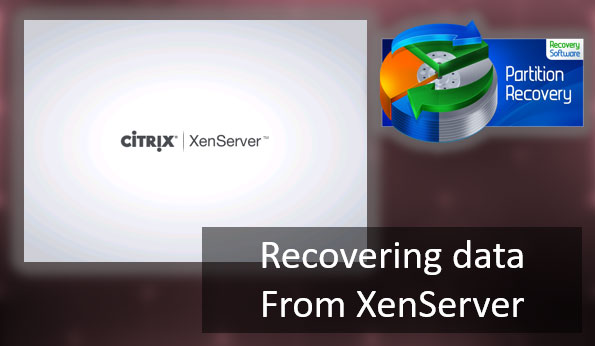Do you see a constant reduction in disk space? In this article, we will look at several methods of getting back disk space, depending on the cause of the waste. We will also present a method to help you recover in minutes any file lost due to an error.

Contents
- Reasons for reduced disk space.
- System errors
- Differences in standards
- Presence of hidden disk partitions.
- Unallocated space.
- Configuration of internal protection system.
- Disabling hibernation mode and swap file size changing.
- Inefficient disk space usage.
- Checking the hard drive for errors.
- Fixing problems with disk detecting and access to it.
- What to do if important data is lost?
A computer or laptop hard drive is a device that manages the location of files in the system, their reading and writing. In some cases, during the drive’s normal functioning, users begin to notice a substantial reduction in disk space for no apparent reason. Often it is difficult to find an immediate explanation for this, and we start to get lost in guessing, “What would it be?
Reasons for reduced disk space.
Before proceeding to the disk space loss problem’s solution, it should be noted that the causes and methods of their solution are divided into two categories: system errors and hardware errors.
System errors
Working on fixing a bug in this category involves making some system corrections that will correct the failure.
Differences in standards
Each user may have noticed that the hard disk capacity declared by the manufacturer is different from the one that the system displays after the device is connected to the computer. It is due to the difference in standards.
For example, HDDs are mainly sold with the following specifications: 256GB, 500GB, 1TB, 2TB, etc. And if, as for hard drives, the memory value is rounded – 1 GB = 1000 Mb, in the case of the Windows operating system, everything is somewhat different – 1 GB gets the real value of 1024 Mb. And so it is with each amount taken separately. That’s why if you take a 500 GB disk as an example, after installation, its memory will be 466 GB.
If, after a simple check, you are sure that the lost space is the difference in recalculation between the factory and system values, you do not have to worry, because all the space is involved and not lost.
Presence of hidden disk partitions.
In recent versions of “Windows”, starting from the seventh version, after the initial installation of the system will be created hidden partitions, including the system partition “EFI” for “UEFI”, and the system reserved partition for the outdated “BIOS”.
Some of these hidden partitions will be displayed in Disk Management.
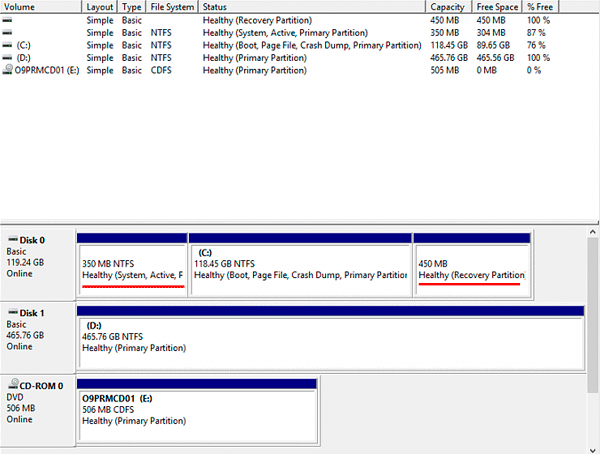
Other hidden partitions will be available for viewing and editing when using third-party programs to only display hidden partitions. Fortunately, there are many such applications on the Internet. You can use, for example, Rohos Disk Browser. Installing the application is simple enough, and how to use it will be understandable even for novice users.
Since individual partitions are essential for the full functioning and security of the system (for example, they are intended to restore the system or affect its correct boot) — Windows hides them to prevent unwanted consequences associated with errors or virus attacks, and users should not delete such partitions to free up extra space. However, if there is no need to keep separate hidden partitions (for example, a backup of the system was made), users can delete them and increase the available free disk space.
Unallocated space.
Often there are situations when during the installation of Windows or the initial configuration of the hard drive space was incorrectly allocated. There are cases where users have created one disk, assuming that the rest of the disk space will be available in Windows Explorer.
All drives connected to a computer device are displayed in Windows Explorer, but the unallocated disk space will not be displayed.
The “Disk Management” application will help you to set the status of the connected device and its availability.
To do this you should:
Step 1: Right-click on “Start” and select “Disk Management”
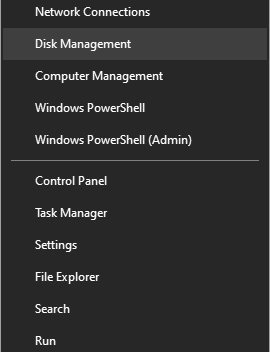
Step 2: Find a drive with unallocated disk space. Then right-click on the unallocated space and from the pop-up menu, select “Create Simple Volume”.
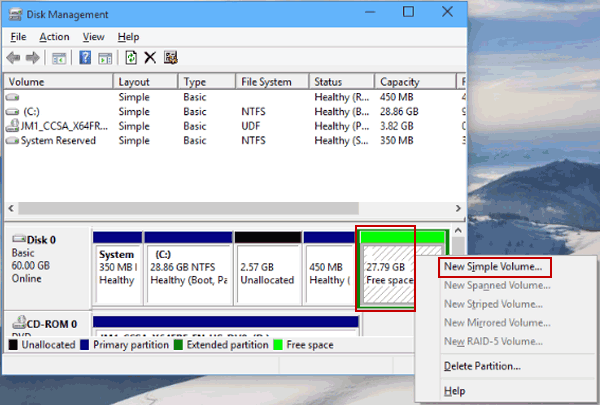
The operating system will launch the service for creating simple volumes, where, in step-by-step mode, you should specify individual parameters such as: partition size, drive letter, file system, location block size (cluster size) and volume label (at user’s request) for the new partition, confirm the quick formatting mode, and complete partition creation.
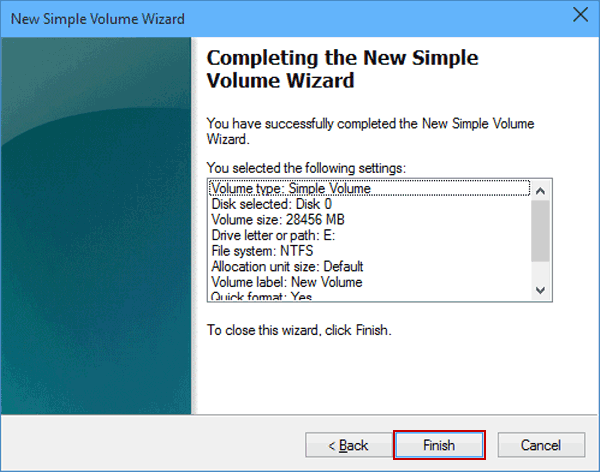
Configuration of internal protection system.
System protection is a built-in feature that regularly creates and stores backup information about system files and personal computer settings and previous versions of files that have been changed. All these files are saved at restore points created just before significant system events, such as installing new applications or device drivers. Therefore, regular use of system protection increases the overall security level, but can take up quite a large amount of disk space. However, users can slightly reduce the amount of space used by changing the protection function’s maximum values.
Step 1: Right-click on “Start” and choose “Control Panel”
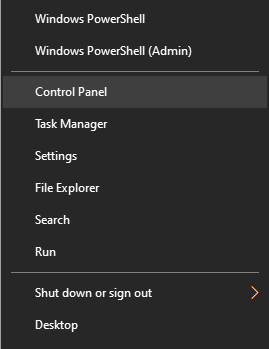
Step 2: While in the Control Panel select “Small icons” mode and then choose “System”
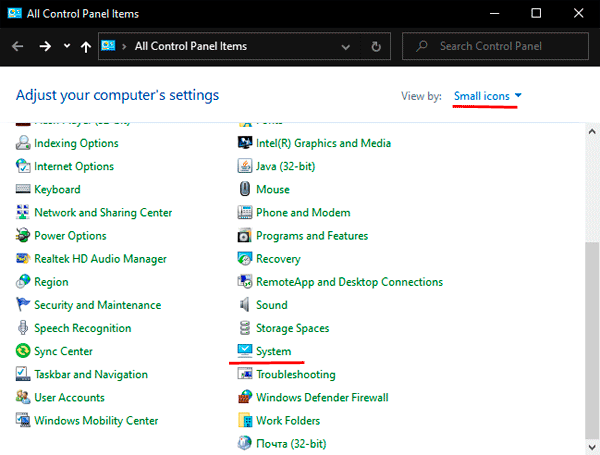
Step 3: In the windows that opens click “System Protection”
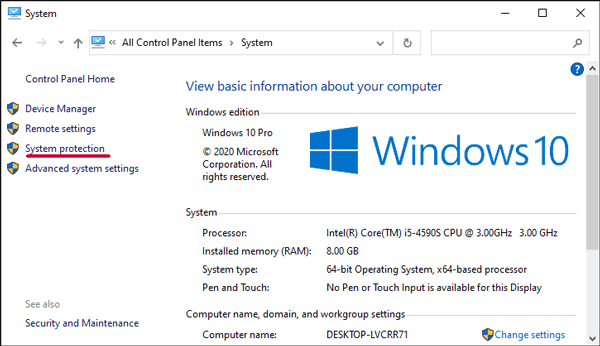
Step 4: In the new window of system properties in the tab “System protection” find the section “Protection settings”, mark the necessary disk (for example, local disk “C:\”) and click “Configure”.
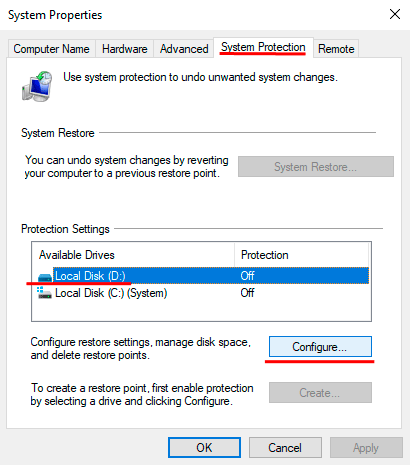
Step 5: In the “Current usage” section, you can set the maximum amount of storage used by the system protection function.
By changing the maximum usage indicator position, users can reduce it by setting a new acceptable value. When the space reserved for system protection is full, old restore points will be automatically deleted to save new ones.
The lower the maximum utilization value, the more frequently the system recovery points will be updated.
Additionally, you can delete all restore points by clicking the “Delete” button to free up all the space if necessary. Then click “Apply” and “OK” for the changes to take effect.
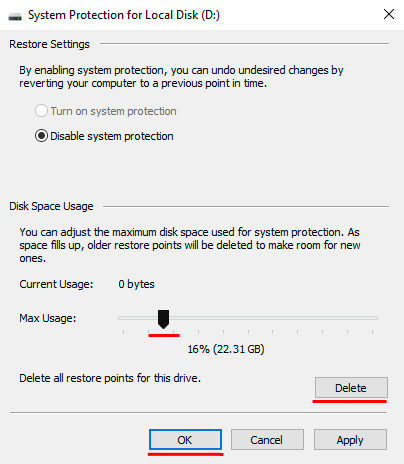
Disabling hibernation mode and swap file size changing.
Hibernation mode allows the user to continue working even after the computer is entirely powered down. When hibernation is turned on, all RAM contents are written to the computer’s hard drive, and to continue working, after power is restored, they are copied from the hard drive back to RAM.
However, using hibernation mode requires a lot of disk space. Fortunately, you can turn it off. All files of the hibernation mode are stored in the file “hiberfil.sys”.
The paging file is used by the system to improve overall computer performance. All data is stored in the “pagefile.sys” file. Once all the RAM is used, the “Windows” operating system transfers some data from RAM back to the hard disk and places it in the paging file.
The size of pag “efile.sys” is variable and directly depends on the number of programs run by users, the amount of RAM, and the maximum size set for the paging file.
However, sometimes the system can allocate too much space for a paging file for no apparent reason. Fortunately, it can be slightly reduced, thus freeing up a lot of hard disk space.
Both the hiberfil.sys and pagefile.sys files are hidden system files, located in the partition’s root folder where the operating system is installed. They are invisible by default and are not displayed by the system until the visibility parameters of hidden system files are set.
To turn off the hibernation mode, you should:
Step 1: Open “Command Prompt (Admin)” or “Windows PowerShell (Admin)” by right-clicking on “Start” button, and selecting approximate item.
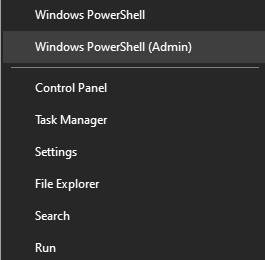
Step 2: In the opened windows type the command “powercfg -h off” and confirm the command by pressing “Enter”
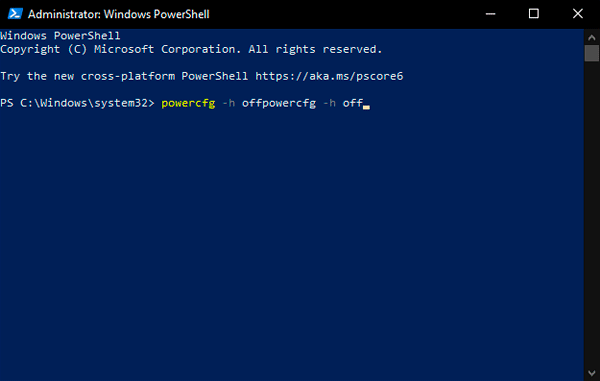
Step 3: Then, on a new line, enter the command “exit” to exit the application.
After the described action, the file “hiberfil.sys” will disappear in the root directory, and the disk space it occupies will be ready for new records. However, if you want to save the hiberfil.sys file to sleep, you can reduce the disk space it occupies by running in the command prompt with administrator rights: “powercfg -h -size 50%” (the percentage can be any, but not less than the specified one). When the command is executed, the hibernation file’s size will be reduced to a specified percentage.
Next, let’s look at the swap file (“pagefile.sys”) and the disk space it occupies.
To access the settings of the paging file it is necessary:
Step 1: Open the “Control Panel” application as described above and select the “System” section from the list of presented elements. Then, in the new window of basic computer information in the left vertical menu, click on the text link “Advanced system settings”.
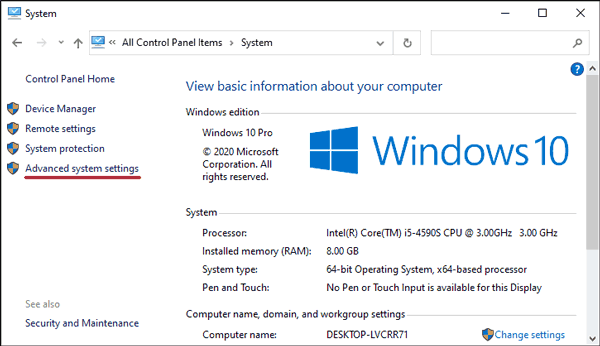
Step 2: In the System Properties pop-up window go to “Advanced” tab, and click the “Settings” button in the “Performance” section
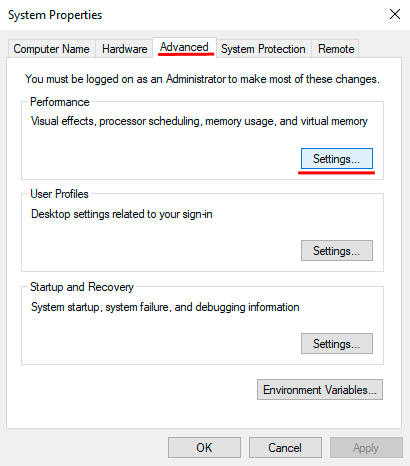
Step 3: In the upper section of the new window, go to the “Advanced” tab and click the “Change” button in the “Virtual memory” section.
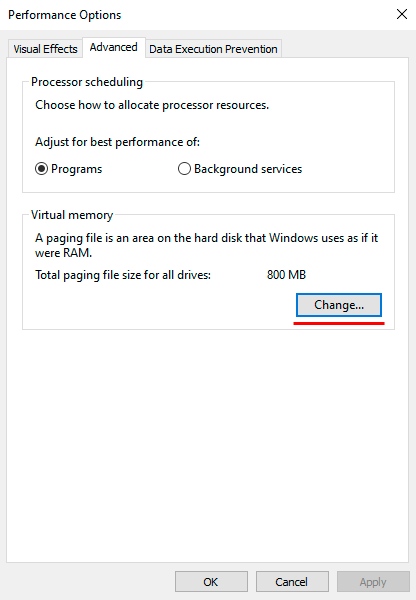
Step 4: In the Virtual Memory Settings window, uncheck the “Automatically manage paging file size” box for manual parameter control. By checking the required local drive in the window, users will be able to choose three paging file management modes:
- Set the pointer (point) in the “Custom size” box and enter in the corresponding box the maximum file size value.
- The “System managed size” box means that the default paging file is set by the system depending on its needs.
- The “No paging file” box completely removes the paging file from the system.
Once you have decided on the paging file mode, press the “Set” button to save the changes you have made.
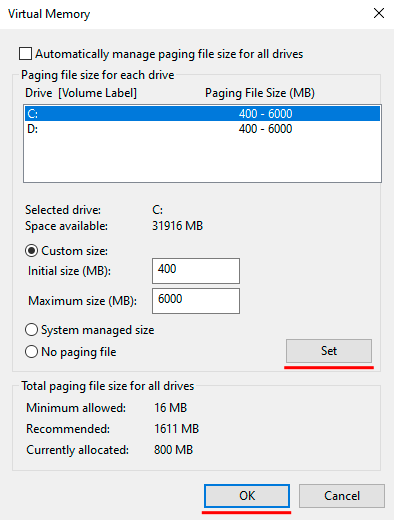
After changing the hibernation file size and the virtual memory swap file, additional disk space will be freed up, which users can use to record new data.
Inefficient disk space usage.
When users look at how much disk space is allocated by the system to store a particular file, it often happens that the actual file size is much smaller than the real disk space that the file actually occupies.
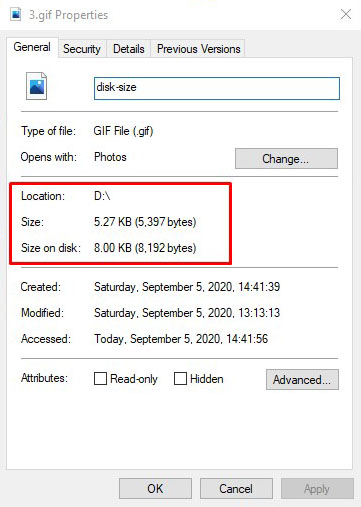
The specified cluster size is responsible for not rational allocation of disk space. It is a single block for data storage and management. The limit size set when formatting the partition. A single cluster may contain the contents of a single file, no matter how large it is. As shown in the example above, a file with the size of “5027 bytes” occupies on the disk “8000 bytes” the selected file system’s cluster size set. The remaining space is not occupied and cannot be used to store other files, so it is lost.
If a file is larger than a cluster size, the system allocates the required number of clusters for its storage so that their total volume exceeds the original file size. It means that the disk space used to store each file will always be larger than the original file.
To reduce the difference between files and their disk space, users can reduce the cluster size and optimize disk space utilization.
As mentioned earlier, the cluster size is set when formatting a partition. So, by starting the formatting process again, you can change the cluster size and choose the best option.
Important: all data stored in the partition will be deleted, so you should make a backup of all important files.
To start the formatting process you should:
Step 1: Open Windows explorer, select the desired partition and right-click on it. Select the “Format” section from the pop-up context menu.
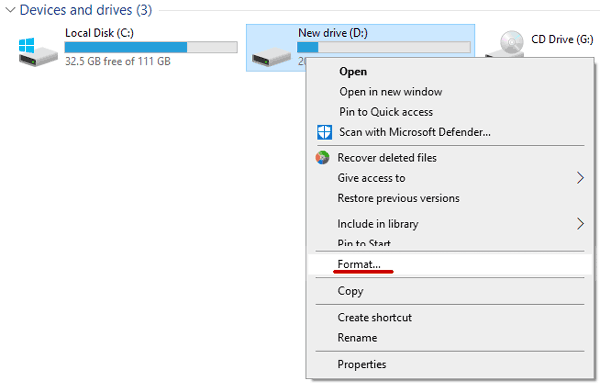
Step 2: In the new window, specify the file system and set the distribution unit size, setting the standard cluster size according to your preferences.
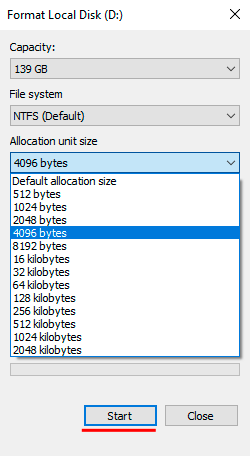
Then click “Start” and wait for the formatting process to complete. When the formatting process is finished, your selected parameters will be set in the section.
Checking the hard drive for errors.
The “Windows” operating system has a built-in hard disk diagnostic and recovery mechanism, which can be used to check the data carriers and eliminate detected faults.
Step 1: Open Windows explorer in any way, for example by double-clicking the “My Computer” shortcut.
Step 2: In the Explorer window, find the disk you want to check for errors and right-click on it. In the context menu that opens, select the “Properties” section.
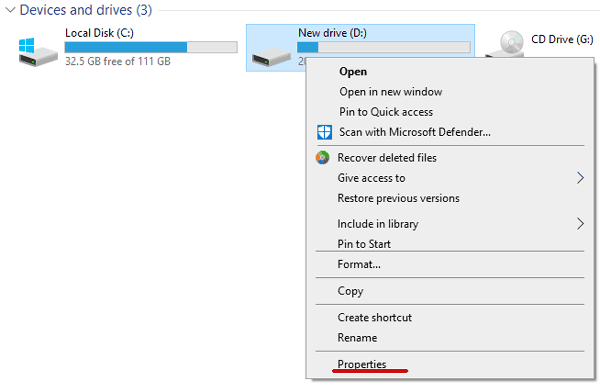
Step 3: In the window that opens, go to the “Tools” tab and click “Check”.
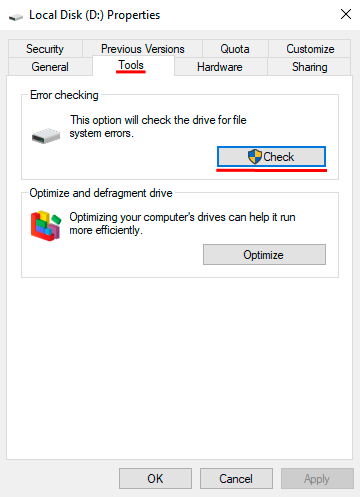
The operating system will perform a full scan of the selected disk and eliminate the detected errors.
Fixing problems with disk detecting and access to it.
When connecting an external storage device, make sure that the cables and “USB ports” of your computer are working correctly. Try reconnecting the drive to a different connector, or plug the other device into a suspicious connector that has been confirmed to be working correctly to ensure that the connector is fully functional. When using a “USB hub”, try connecting the drive directly to your computer, as some of these do not provide enough power for the external drive to function properly.
If the target drive does not appear in the Disk Management window, try connecting it to another computer to see if the drive is functional or if certain problems are present on your computer after troubleshooting the connection nodes. If the drive does not show up on the new device, it is most likely that it is damaged and the drive needs to be replaced. In this case, it cannot be used, and if the disk contained important data, it could be recovered using special software, such as RS Partition Recovery. We will tell you how to recover data from a damaged disk below.
What to do if important data is lost?
Be extra careful when freeing up disk space so that you don’t accidentally delete important information along with unnecessary data.
A clear example of losing important data is when users resize a cluster to better allocate the disk space. It seems that all important files have been moved to a safe place, but then suddenly it turns out that an important file has been forgotten and deleted during formatting.
One more example is when the disk cleanup system automatically deletes important files.
Whatever the reason for losing important files, use RS Partition Recovery immediately.

All-in-one data recovery software
The more time you spend before data recovery, the greater the risk of irretrievable data loss. The point is that when you delete a file, the operating system makes it invisible to the file manager. The file itself physically remains on the disk. But at a certain point, which is impossible to predict, the system will overwrite the file with new data.
RS Partition Recovery makes it possible to recover data lost due to accidental deletion or formatting of the drive, as well as damages in the logical structure of the drive.
Thanks to the intuitive interface the process of data recovery is carried out in a few clicks of the mouse.
We would also like to say that RS Partition Recovery allows ALL modern file systems. It means that you will be able to recover information regardless of the type of computer or operating system in which the drive was used.