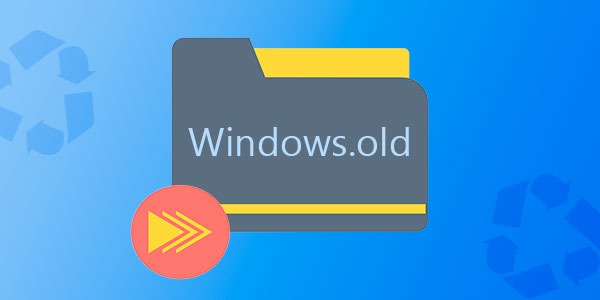Today we’ll see how deleting files to cloud storage works and how to recover downloaded data that has disappeared from Dropbox, Google Drive, and Microsoft OneDrive cloud storage.
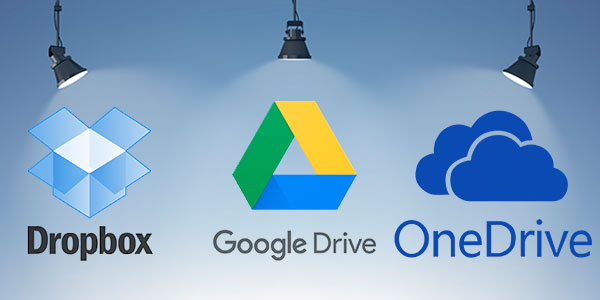
Contents
- How can I return my data in Google Drive?
- How can I return data in Dropbox?
- How can I return data in Microsoft OneDrive?
- How can I return data in Cloud@mail.ru?
- What to do if the files were deleted entirely?
Cloud storage is a convenient service designed to store personal files, photos, text documents, and other files.
Through the cloud, you can share data, provide access to other users, or simply store various information that may take up too much hard disk space.
Besides, by using cloud synchronization, users can access data on all their devices. For example, a document downloaded from your computer will be quickly accessible on your smartphone, tablet, or other gadgets.
Modern cloud storage is relatively reliable and secure, but in some cases, there may be failures that result in the deletion or unavailability of the uploaded data.
How can I return my data in Google Drive?
Google Drive is one of the most popular cloud services, where you can store up to 15 gigabytes of information for free. Cloud from Google has a relatively simple scheme of work when removing information. If the user has decided to delete certain data, it is enough to go to the desired folder, select the file, right-click and select “Remove”
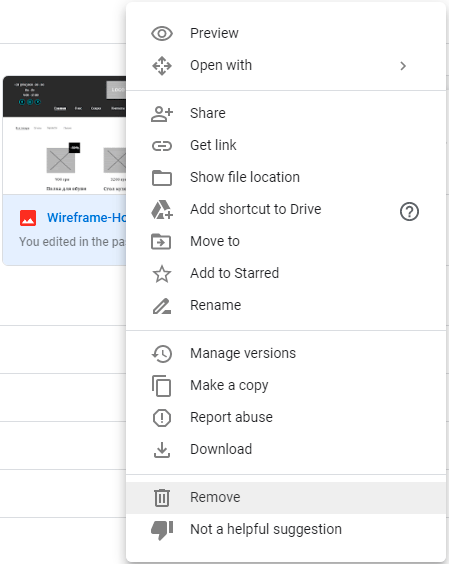
After such removal, the file will be moved to the Trash, where all data that has ever been deleted by the user is located. This functionality has several similarities to the files’ standard move to the Recycle Bin from the Windows interface. You can learn more about deleting and functioning the Recycle Bin in the article “How to recover files moving to the Recycle Bin and its cleaning“
To restore information from the Trash, you should: go to the “Trash” section, which can be found in the left column of the cloud storage menu. Find the deleted file, right-click on it, and select “Restore”
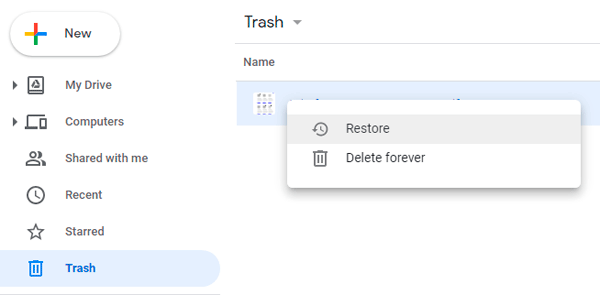
You should be careful here because if users choose “Remove”, the Recycle Bin file will be completely cleaned, and its recovery will be impossible!
You can use a special function for full trash cleaning rather than deleting files one by one. To do this: go to the Trash, click on the checkbox next to the “Trash” item, located under the search bar on the cloud storage, and select the “Empty Trash” function.
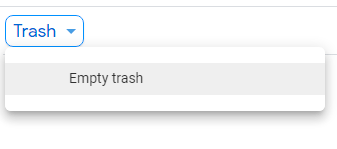
It should be noted that deletion with no recovery option in Windows Explorer is quite an extraordinary procedure, which many users are not aware of. Simply deleting files from your computer with the Shift+Delete key combination leaves almost a hundred percent guarantee of information recovery using special software.
For example, RS Partition Recovery utility can recover accidentally deleted or formatted information and data lost as a result of changes in the logical structure or file system of the drive. Thus, the data recovery, deleted by Shift+Delete – will not be able to destroy a file without a trace. You can read about how to delete information and leave no trace behind in the article “Deleting files without the ability to recover“
How can I return data in Dropbox?
Dropbox Cloud Storage has some differences in its work and has a slightly different system for removing files from the cloud. Dropbox does not have a Recycle Bin, as it is replaced by a feature that hides files that do not change their location after deletion. To delete a file in Dropbox, you need to go to the desired folder, find the desired file, click on the three-point icon and select “Delete” in the menu that opens.
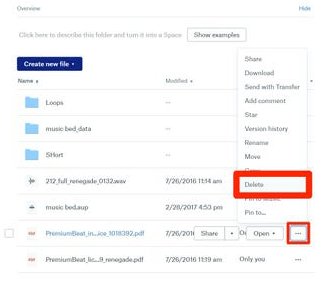
After confirming deletion, the file will be hidden, but will leave its location in the current folder. To view all deleted files from the specified folder, click “Show Deleted”, located on the right side of the interface.
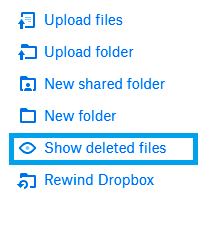
Once displayed, the deleted data with the exact date of deletion will be shown in the folder. If you click on three points near the deleted files, a small menu opens from which you can Recover the file or Completely delete it from the cloud without the recovery possibility.
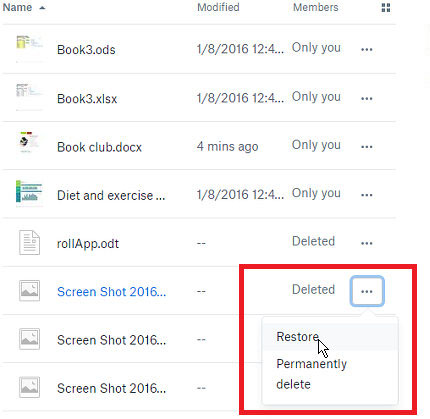
How can I return data in Microsoft OneDrive?
Microsoft OneDrive and Google Chrome have similar features to remove files from the cloud drive. Thus, deletion causes the files to be moved to the Recycle Bin.
It looks like this: find the desired file, right-click on it and select “Delete” in the drop-down menu.
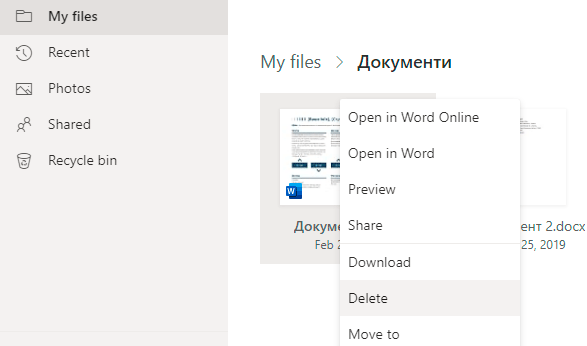
To recover deleted files, go to the “Recycle Bin” item on the screen’s left side and click the “Restore all items” button.
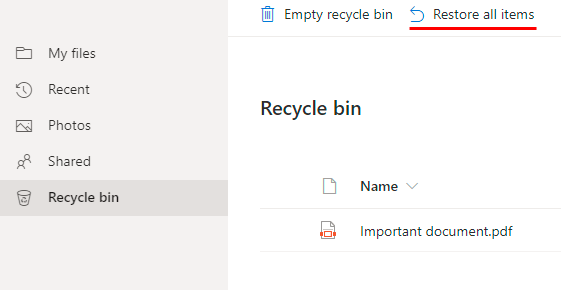
After the restoration, the files will be returned to their previous place.
If you don’t need to restore all files, you can select them one by one and return them from the trash using the “Restore” button.
The function to permanently delete all or certain files is also located in the Recycle Bin.
How can I return data in Cloud@mail.ru?
Similarly to other storages that use the Recycle Bin, users of cloud@mail.ru can recover data deleted to the Recycle Bin by using the “Recycle Bin” column in the main menu the web version of the storage.
To restore files from the Recycle Bin, select the necessary items and use the “Restore” button.
It is important to note: files moved to the Trash more than 14 days ago will be automatically deleted without the ability to restore!
What to do if the files were deleted entirely?
If you suddenly find that important data has been deleted from the cloud. In that case, we recommend checking the Recycle Bin (for Google Disk or OneDrive) or enabling the display of deleted files (for Dropbox) to find where they can move to.
If they’re not there, you can try returning the information through cloud storage support.
Unfortunately, this may not always be helpful. In that case, we recommend the following:
- Remember from which PC you downloaded important information to the cloud.
- Try to find the files you need using Windows built-in search.
- If the information was immediately deleted after it was uploaded to the cloud, you should download and install RS Partition Recovery.
- After that, you need to run a disks deep scan and find the required files among the list of all data.
- The final step is the process of data recovery with the program.