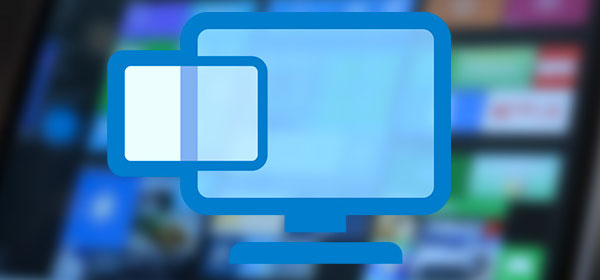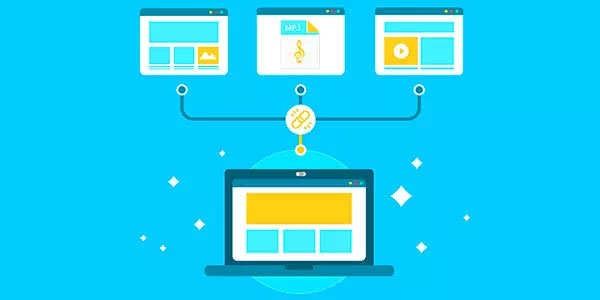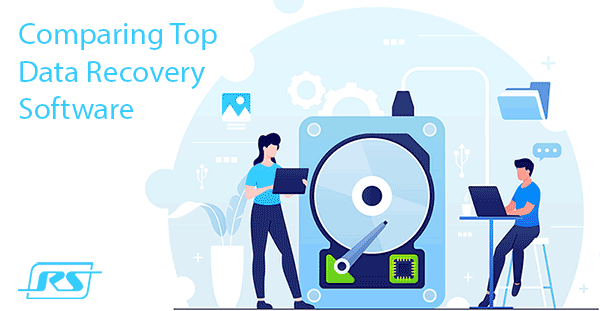How to Recover Data After Resetting Windows to Factory Settings? This refers to the operation available in Windows 8.1, 10, and 11 versions, known as resetting the computer to its original state, or factory reset. There are several methods to recover lost data after performing this operation.
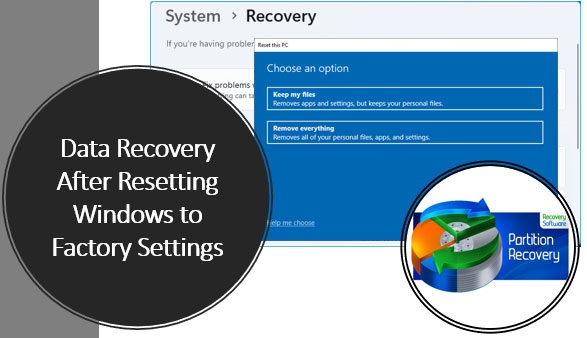
Contents
- Recovering Data from the Windows.Old Folder
- Recovering Data from a Windows Backup
- Data Recovery Software
Recovering Data from the Windows.Old Folder
Resetting the computer to its original state essentially means reinstalling Windows. However, it is not a clean installation on a formatted C drive but one that retains certain data. This operation preserves the computer name, Windows activation, and user accounts. It can also save files in profile folders on the C drive if we choose that option.
However, this operation does not save our programs and applications, their settings, documents, projects, etc. After resetting Windows, programs and applications need to be reinstalled. Their data can be extracted from the Windows.Old folder.
Windows.Old is a special folder for recovering files after resetting Windows. It contains files from system folders like Program Files, PerfLogs, Users, AppData, and more. This folder is created when:
- Resetting Windows to its original state;
- Upgrading to a new version of Windows;
- Installing Windows from an installation media with the “Upgrade” installation type selected.
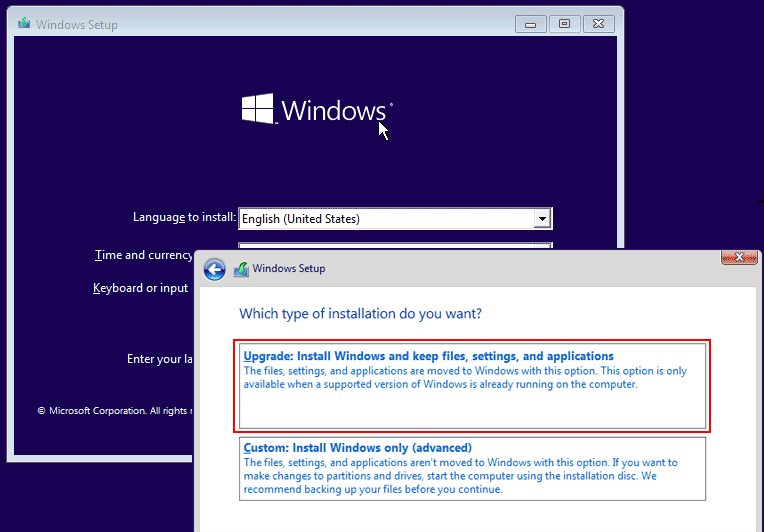
After these operations, the Windows.Old folder appears in the root of the C drive.
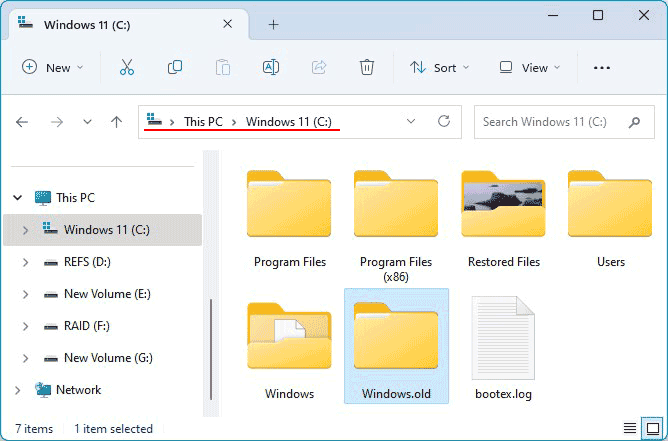
We can extract data from it.
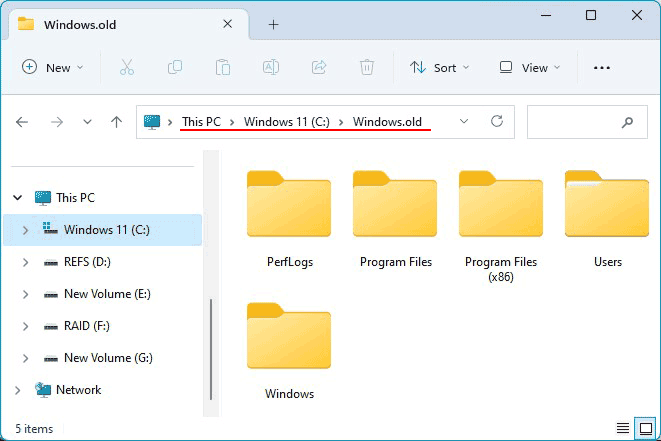
For more details about this folder, refer to the article “Restoring Files from a Previous Windows Installation (Windows.old)”.
Note: The Windows.Old folder may have specific retention periods. Additionally, this folder can be deleted as part of system cleanup.
Recovering Data from a Windows Backup
A conditional solution for recovering data after a factory reset is data or Windows backups.
If a Windows backup exists but was not used to resolve the computer issue, and a factory reset was performed instead, this backup can be used to recover data captured in the system image.
Many backup programs allow mounting backup images to be displayed in File Explorer. If Windows backup was performed using the system’s archiving function, files can be extracted from the backup using system tools.
Data Recovery Software
How to recover data after resetting the PC if the Windows.Old folder is missing, or the reset was performed without saving user files on the C drive? This is essentially the same as recovering data after reinstalling Windows. In such cases, data recovery software should be used.
Important: If the disk cleanup function was used during the Windows reset, which destroys data to prevent recovery, even the most effective programs will have minimal chances of recovering the data.
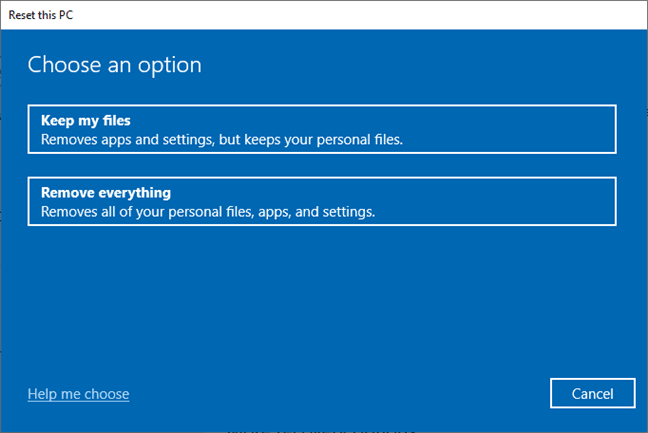
Windows File Recovery Utility
A free solution for recovering deleted data is the console utility Windows File Recovery. It works via the command line in Windows 10 and 11. Detailed instructions on using it can be found in the article “How to Use Windows File Recovery”.
RS Partition Recovery Software
If the free solution does not help, you can turn to effective licensed data recovery solutions. One such solution is the RS Partition Recovery software. It recovers data in complex deletion cases, particularly after formatting the C drive.
Note: To recover data from a RAID array of hard drives, use the equivalent program with RAID support – RS RAID Retrieve.
As a licensed product, RS Partition Recovery does not require a license from the start. It allows you to analyze for free the possibility of data recovery. If the analysis identifies the needed data, it will be guaranteed to be recovered. The licensing issue only needs to be addressed at the recovery stage.
Step 1. Install and launch the RS Partition Recovery.

All-in-one data recovery software
Step 2. Select the drive or partition from which you want to recover data.

Step 3. Choose the type of analysis.

Fast scan you should use in case the file was lost recently. The program will scan the drive quickly and show the files available for recovery.
The Full analysis function allows you to find lost data, after formatting, disc resizing, or file structure corruption (RAW).
Step 4. Preview and select the files to recover it.

Step 5. Add the files you want to save to the "Restore list" or select the entire partition and click Recovery.


It should be noted that it is best to save the recovered file to an external hard drive or USB flash drive.
That’s all. You will receive your recovered data at the specified path.