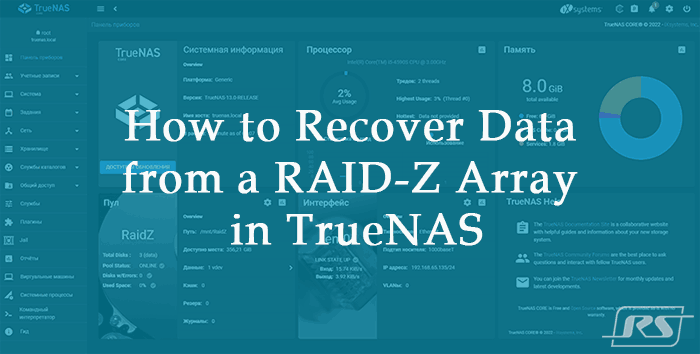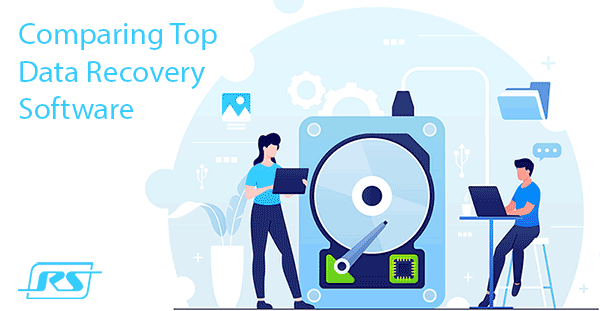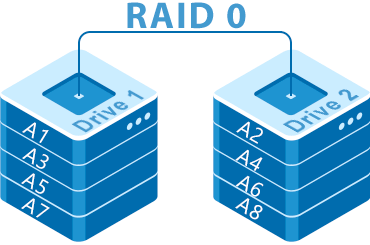OpenMediaVault (OMV) is undoubtedly one of the finest dedicated operating systems for building a homemade NAS. It’s not only completely free but also remarkably lightweight on hardware requirements. Built upon the solid foundation of Debian Linux, OMV comes equipped with all the essential features needed to get your NAS storage up and running. Furthermore, it offers the flexibility to add additional functionality through the use of plugins. All of this is presented in a modern and user-friendly interface.
OMV boasts compatibility with various file systems, including XFS, JFS, F2FS, Btrfs, Ext3, and most importantly, the highly efficient Ext4.

Contents
- OpenMediaVault System Requirements
- OpenMediaVault Distribution
- Installing OpenMediaVault
- Installing OpenMediaVault on a Single Disk
- OpenMediaVault Settings
- Configuring User Access Rights in OpenMediaVault
- Connecting NAS in Windows
- Data Recovery from OpenMediaVault
Wondering how to install OpenMediaVault on your NAS storage? Curious about the essential settings required for basic storage functions? And how do you connect the NAS to a Windows environment? In this article, we’ll guide you through all these steps.
OpenMediaVault System Requirements
OpenMediaVault is a specialized operating system for NAS, assembled manually.
Learn more about how to assemble a NAS yourself.
Minimum OpenMediaVault system requirements:
- 64-bit Intel or AMD processor;
- 8 GB of RAM;
- Separate SSD, HDD, or flash drive with at least 16 GB for the installation and operation of OpenMediaVault;
- Hard drives that will be used directly for NAS storage.
In exceptional cases, OpenMediaVault can be installed on a single hard drive, which can also be used for NAS storage. We will consider this option below.
NAS storage involves the use of a RAID array. The minimum configuration is RAID 1, which is essentially a mirror where data is duplicated. This configuration requires at least 2 HDD/SSD drives. It is recommended to use disks of the same nominal capacity and preferably of the same model.
Important: NAS storage can have any volume, but this volume must be visible to the NAS computer itself. Legacy BIOS Legacy mode can only see disk sizes up to 2.2 TB. Only the modern BIOS UEFI mode can see volumes without this limitation, with a maximum of 9.4 ZB. UEFI must be enabled in the BIOS.
OpenMediaVault Distribution
To install OpenMediaVault, you will need the system distribution kit, which can be downloaded as an ISO image from the official OpenMediaVault website.
The next step is to burn the ISO onto a flash drive. There are many programs and utilities for this task. One option is to use Rufus.
Installing OpenMediaVault
To install the operating system on the NAS, you need to temporarily connect a monitor and keyboard to the device. Boot the NAS from the OpenMediaVault installation flash drive. The installation process is console-based, and only the keyboard is operational. You can control it as follows: use the navigation arrows and Tab to move between items, and Enter or space to select.
In the startup window, click “Install” to begin the installation process.
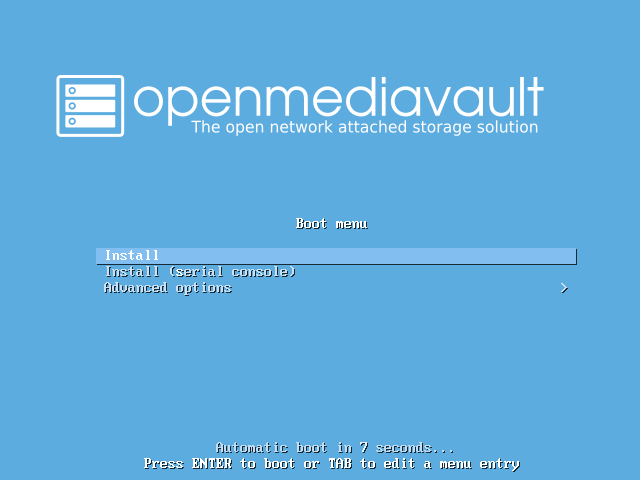
Select a language.
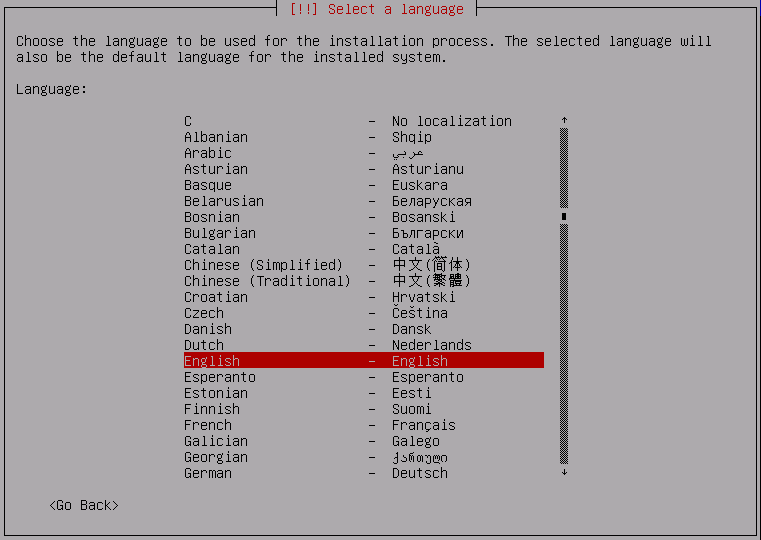
Select keyboard settings and layout.
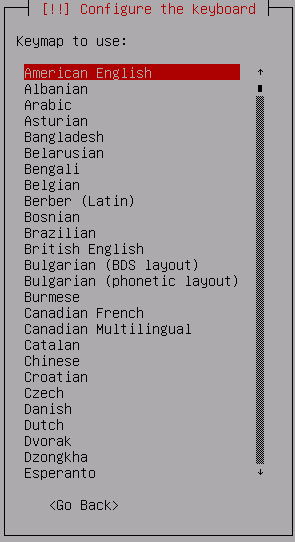
Next, apply the settings. Afterward, specify and enter the name of the computer, which is the NAS device. This is the name that will be displayed on the local network. Follow this by setting up the home network domain. If you don’t have one, you can stick with the default domain.
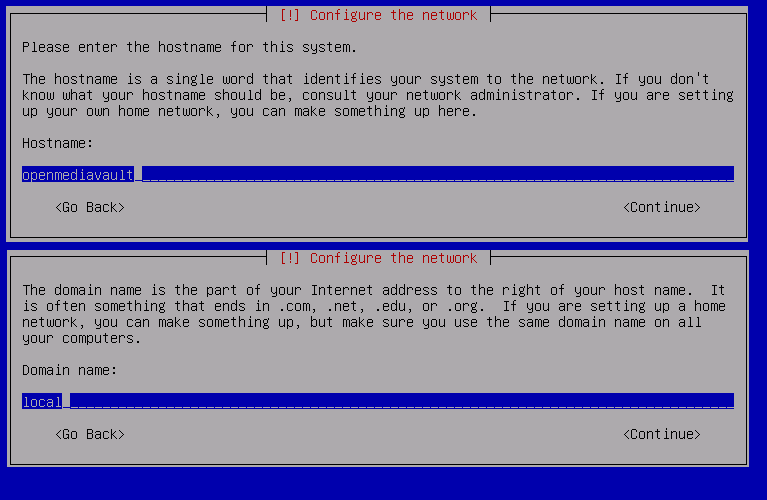
When creating an administrative account, set and confirm a password. The login here is standard for Unix systems: root.
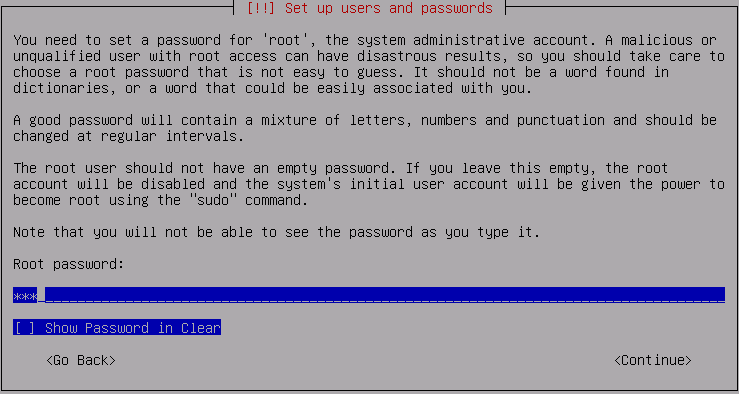
During the disk preparation stage for OpenMediaVault, you will receive a warning that multiple hard drives are detected. Choose the disk where you want to install the operating system and agree to create the disk partitions by selecting “Yes.”
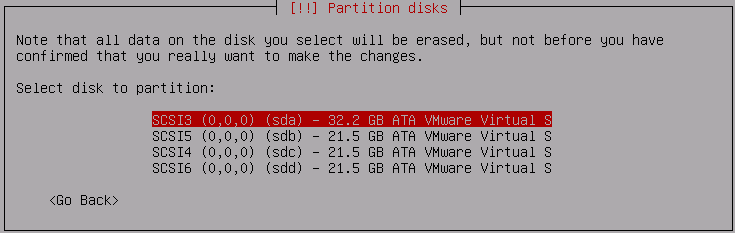
Next comes the actual installation of OpenMediaVault. During the post-installation stage, specify your country. Choose the country correctly because it will affect the update server for the operating system. Typically, you’ll select the standard deb.debian.org server.
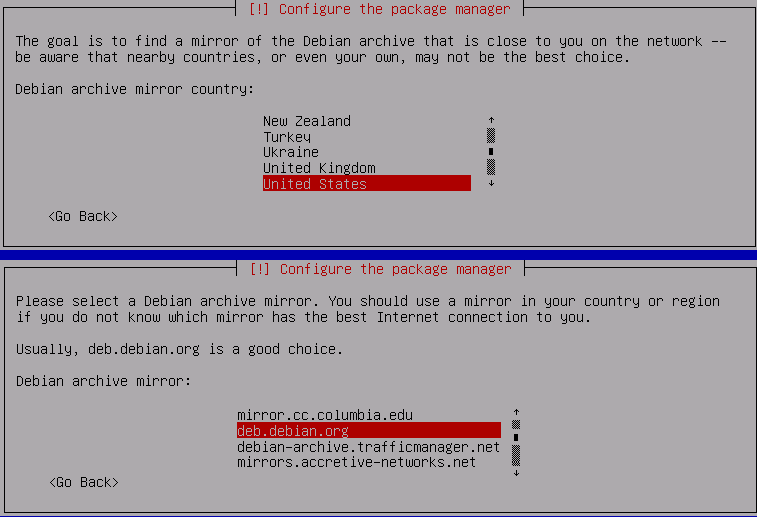
The next step is to set up Internet access through a proxy. In most cases, this step is unnecessary.
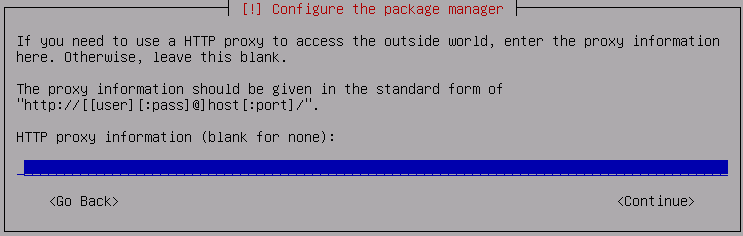
These settings will be applied, and OpenMediaVault is now installed. Click “Continue” to restart the NAS.
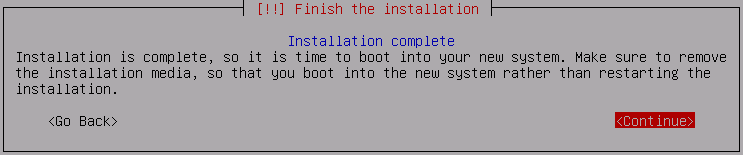
Remove the installation flash drive. After the NAS restarts, its local IP address will appear on the screen, which is needed for remote connections and device management.
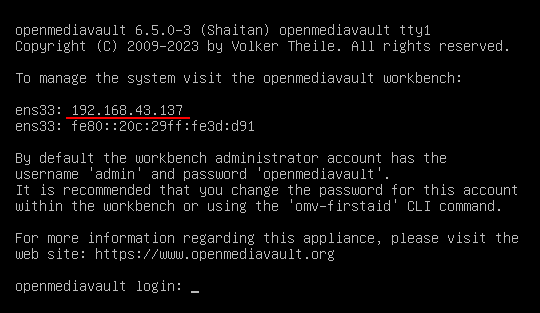
Next, you need to connect from your computer to remotely configure OpenMediaVault.
Installing OpenMediaVault on a Single Disk
As mentioned earlier, OpenMediaVault must be installed on a separate storage medium, separate from the hard drives used for NAS storage. User data cannot be placed on the system disk; these are the conditions of OpenMediaVault.
Installation on a single disk of this system is still possible if necessary. To do this, you need to modify the boot loader to manage disk partitions during the installation process or use GParted to change the disk structure after installing OpenMediaVault by reducing the system partition and expanding the non-system partition. This option is simpler, so we’ll consider it.
After installing OpenMediaVault, you must boot the NAS storage from any Linux-based LiveDisk, which includes the GParted disk manager. You can use GParted Live, for example, which contains the GParted program and minimal auxiliary tools. In GParted, look at the first partition, sda1, where OpenMediaVault is installed; it will occupy most of the hard drive.
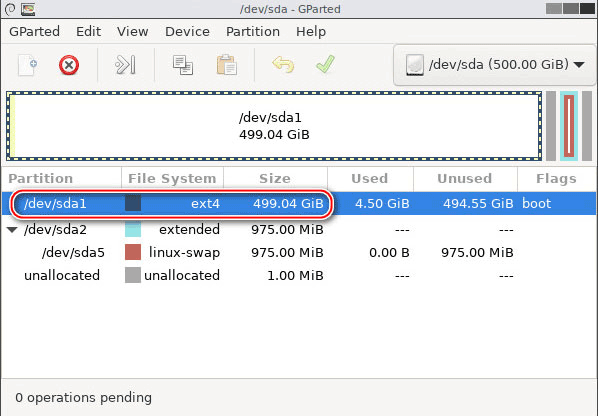
Reduce this section (Right-click on it and select the “Resize/Move” function). You can reduce it to a minimum of 16 GB. After doing this, unallocated disk space will appear. Then, create a new partition with the Ext4 file system by right-clicking on the unallocated space and selecting the “New” function.
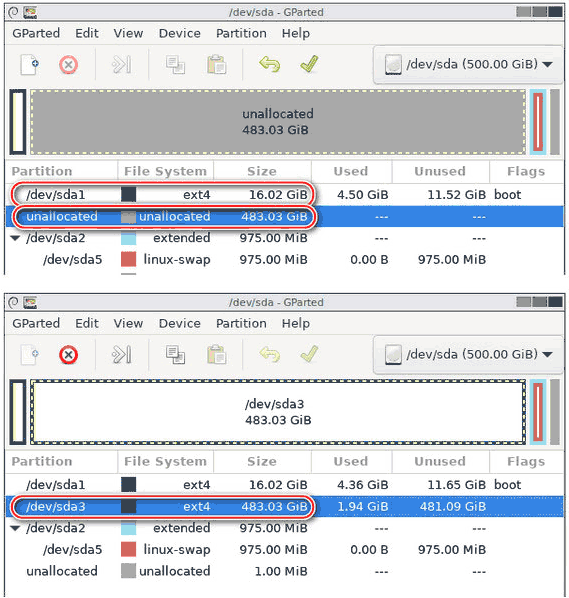
Next, in the OpenMediaVault remote management web interface, this new disk partition must be mounted in the “Storage → File systems” section.
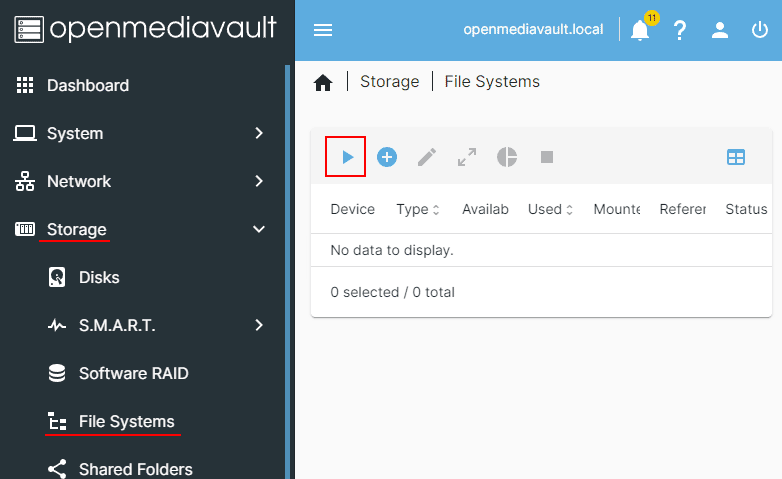
This mounted partition will serve as the NAS storage.
OpenMediaVault Settings
On your computer, enter the NAS IP address in your browser’s address bar. To log in to the OpenMediaVault remote control web interface, use the default login credentials:
- Username: admin
- Password: openmediavault
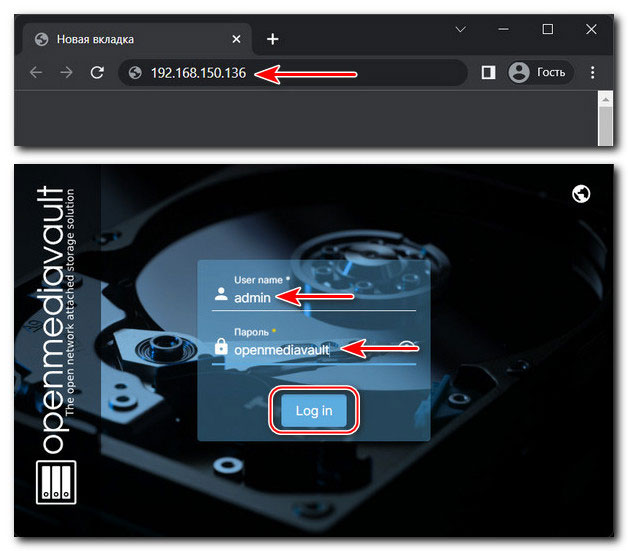
Localization and Other System Settings
The first step is to localize the OpenMediaVault interface. The system supports different languages, and you can set your preferred language in the language settings. This option is in the settings block on the right side of the system interface.
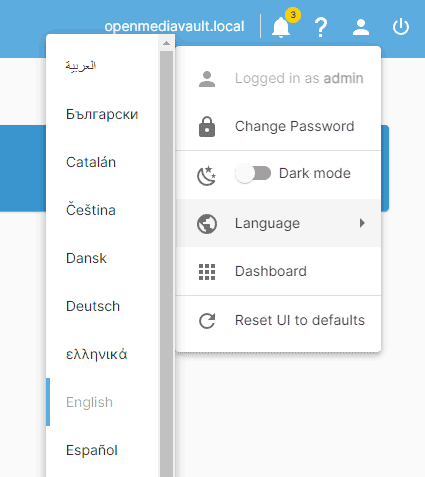
In the same settings block, you can change the default password for the OpenMediaVault management web interface.
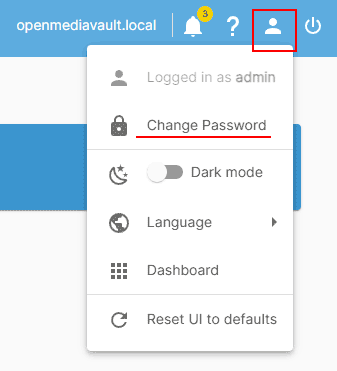
As part of the general system settings, you can also install available OpenMediaVault updates. In the “System → Update Management” section, click “Update.”
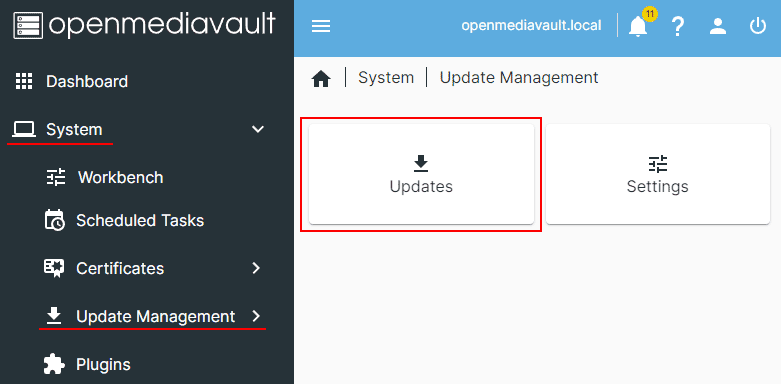
Download the updates and apply the changes.
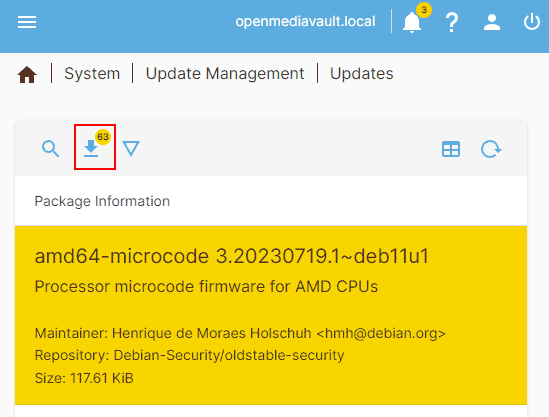
Creating a Repository
Create NAS storage based on its disks. In the “Storage → Software RAID” section, click the plus button.
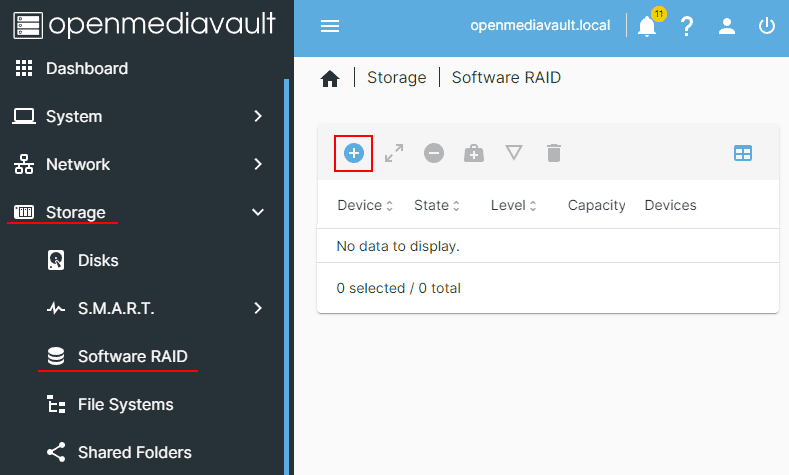
In the “Level” column, you must select the RAID array configuration.
OpenMediaVault provides software RAID in the following configurations:
- Stripe (Stripe) is RAID 0, has double the speed of writing and reading data, without fault tolerance;
- Mirror (Mirror) is RAID 1, a minimal fault-tolerant array that provides data duplication on other disks;
- Linear: combining the volumes of all disks into one virtual disk space, without fault tolerance and performance;
- RAID 5 and RAID 6 – fault-tolerant performance arrays with high redundancy.
Learn more about RAID configurations.
Select the RAID configuration, in our case, it is RAID 5.
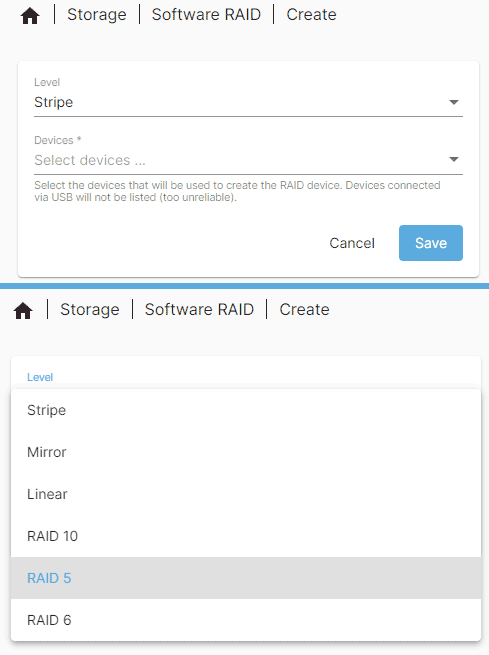
Next, in the “Devices” column, check the drives that we install in RAID. Click “Save”.
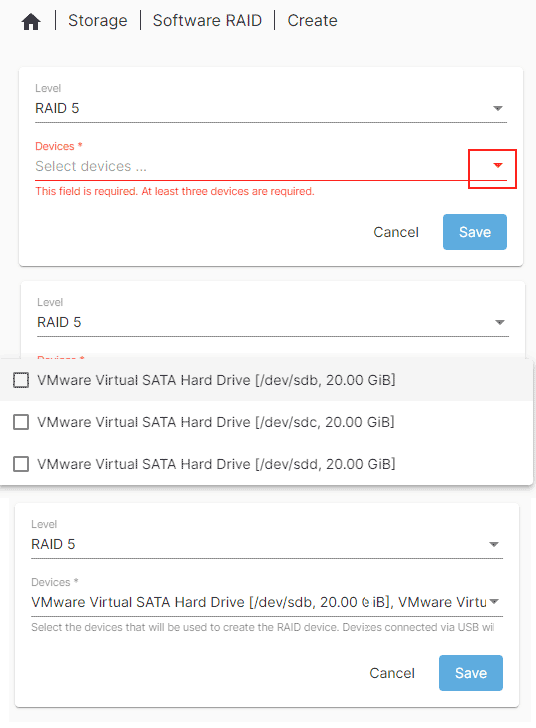
And apply the changes with a checkmark on the yellow field.
Now you need to organize a file system on the created storage, that is, format it. In the section “Storage → File systems“, click the plus button and select “Create”.
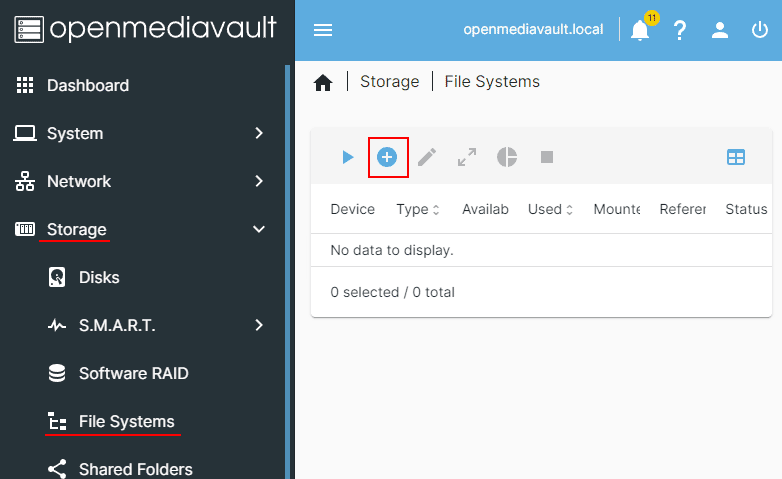
In the “Type” column, select the Btrfs file system. In the “Device” column, indicate the storage. Click “Save”. And wait for the formatting to take place.
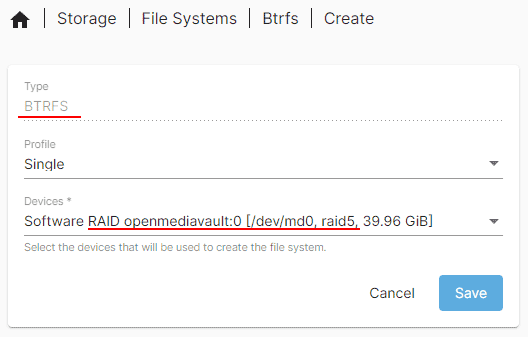
If the storage size is large, you will have to wait a long time. Btrfs takes time to format (unlike, for example, the ZFS file system in TrueNAS operating system).
When the file system is created, in the same section “Storage → File systems“, click the arrow for “Mount” drive.
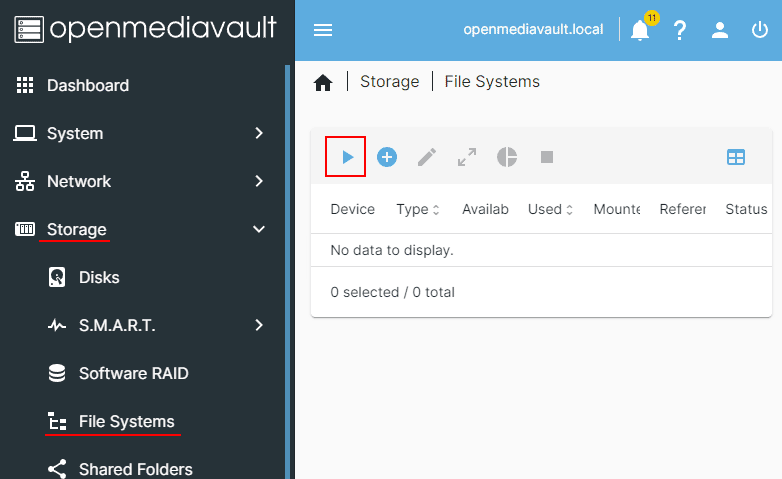
In the “File systems” column, we indicate the created Btrfs. Click “Save”. And apply the changes.
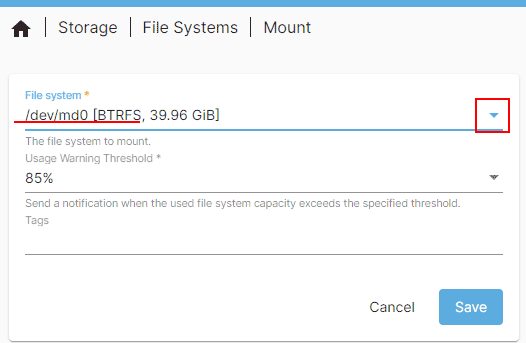
Creating a Shared Folder on the NAS
To store data, you need to organize a shared folder in the NAS storage. To do this, you need to enable the necessary worker services in OpenMediaVault and create the most common folder.
Advice. Access to shared NAS resources can be achieved using different protocols – FTP, NFS, AFP, SMB. For Windows, SMB is the best option. SMB, that is, Samba, is special software for interaction between Windows and Unix systems, which includes OpenMediaVault. Setting up SMB on this system is relatively simple.
In the section “Services → SMB/CIFS → Settings” at the very top, activate the “Enabled” checkbox. Click “Save” and confirm the changes.
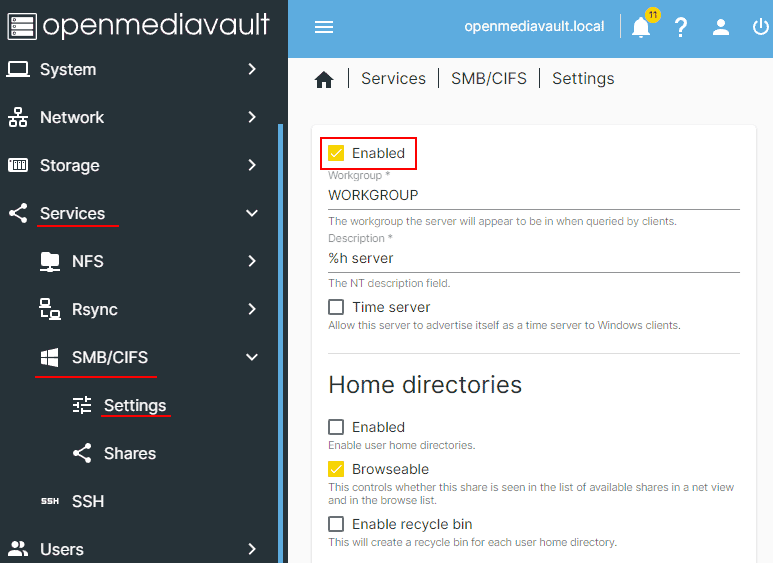
Next, go to the “Storage → Shared folders” section, click the plus button.
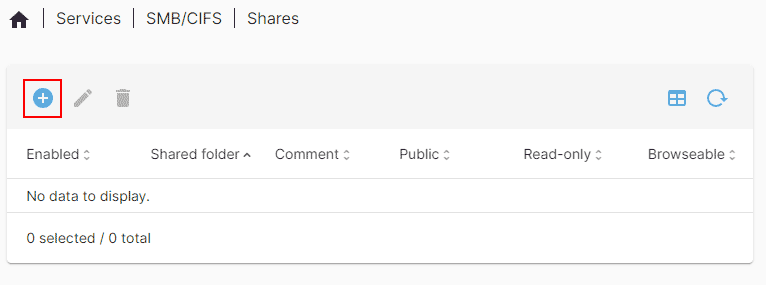
Create a shared folder. In the “Name” column, enter the name of the shared folder. Below in the “File system” column, select the previously created Btrfs. Save and apply the changes.
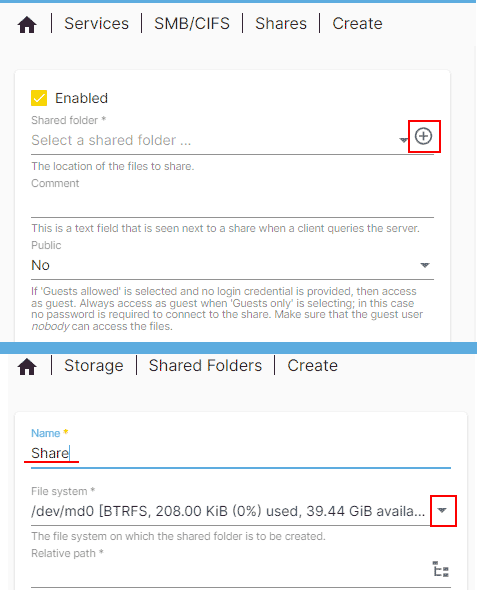
Next, go to the section “Services → SMB/CIFS → Shared Resources“, press the plus button again.
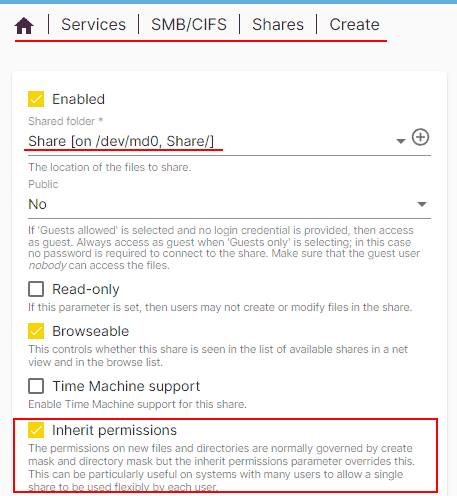
Specify the previously created shared folder in the “Shared Folder” column. Below, check the “Inherit Permissions” activity box. At the very bottom, click “Save” and apply the changes.
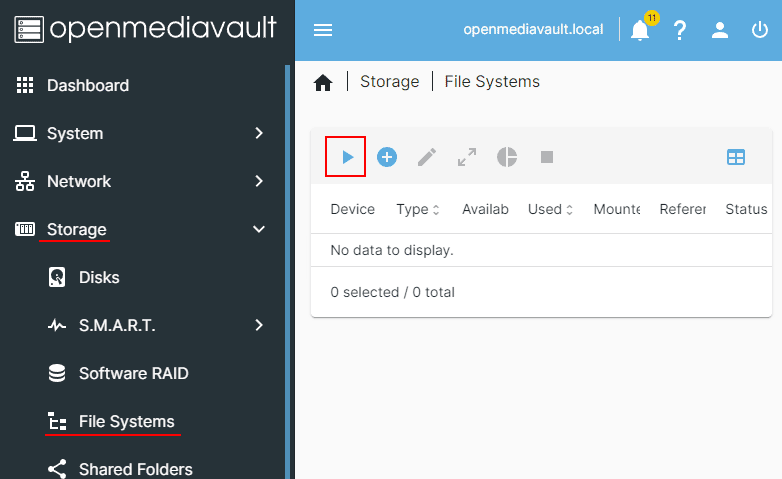
Create a User on the OMV NAS
The last step in the basic OpenMediaVault setup is to create a NAS user. This is necessary for authorization when connecting to a shared NAS folder from computers and other devices from which the storage will be used.
In the “Users → Users” section, click the plus button and select “Create”.
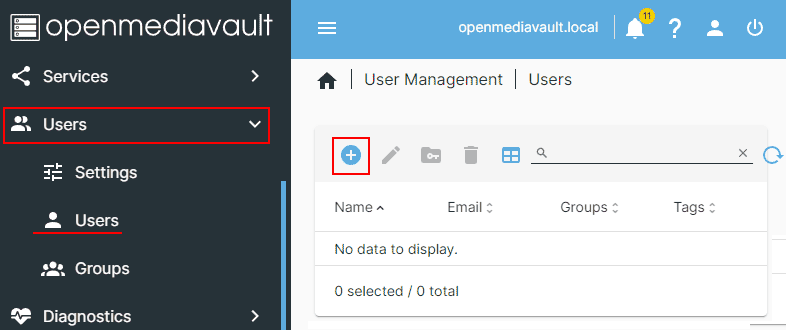
Specify your username, set a password and confirm it by clicking “Save.” And apply the changes.

Such users must be created for everyone who will use the NAS storage from their computer or mobile device.
Configuring User Access Rights in OpenMediaVault
NAS is designed to be primarily network-attached storage for many users. But they may have different access to use the storage. Access rights are configured in the “Storage → Shared folders” section. Select the shared folder, click the privileges button.
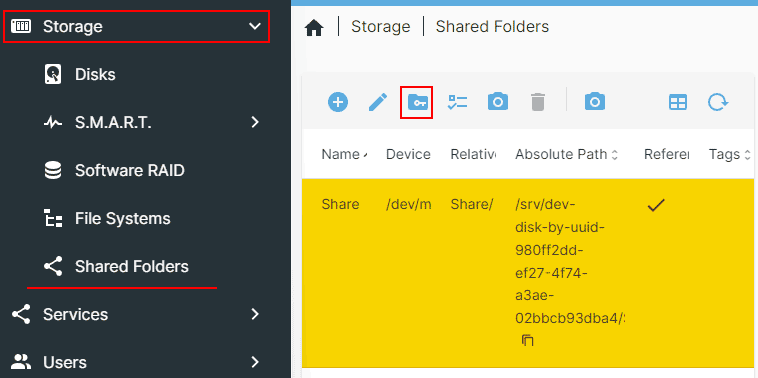
We set access rights for individual users or groups of users. Someone can enable full Read/Write access, that is, reading and writing data. Some people are limited to “Read-only,” that is, only reading data. And for some people, we generally set “No access,” that is, without access.
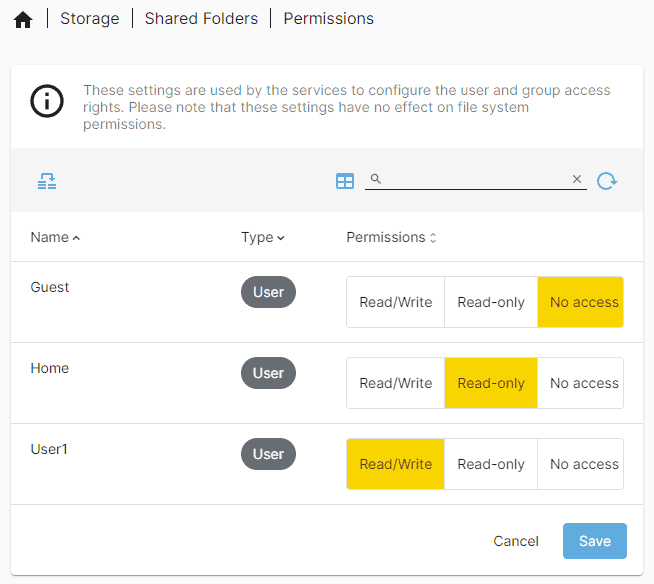
User groups are created in the “Users → Groups” section.
Advice. It is best to set permissions while the NAS storage is not full of data. During the process of setting access rights, an error may appear, and to eliminate it, you need to reformat the storage, which means data loss.
Connecting NAS in Windows
For the Share shared folder to be available in Windows, you need to connect it. In the address bar of the explorer, using a double slash, enter the IP address of the NAS device. Next, log in using the NAS user data. Click “Ok”.
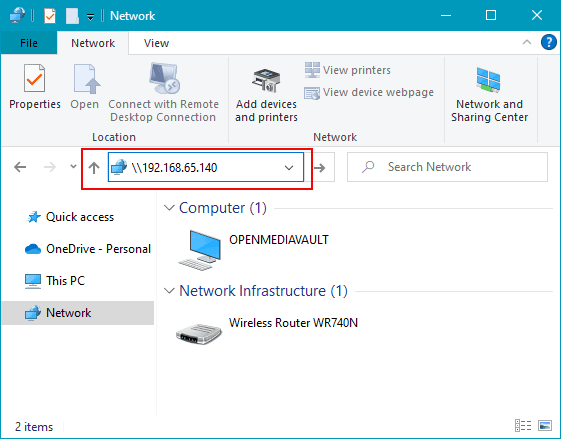
You can also connect a shared folder as a network drive. Open the context menu in Explorer to “This PC”. Click “Map network drive“. For Windows 11, you must first go to Show advanced options in the contact menu.
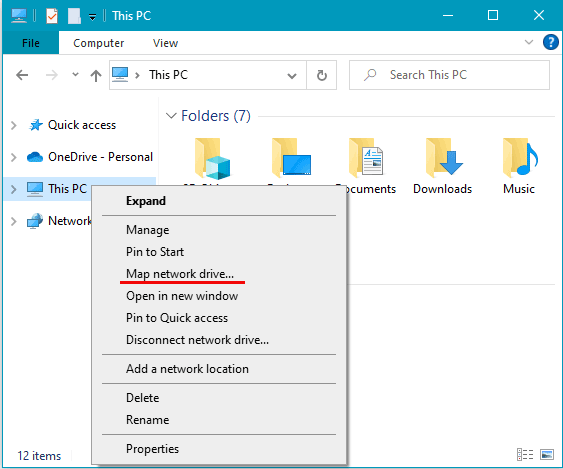
In the form for connecting a network drive, indicate the drive letter and the network shared folder of the NAS. Click “Finish.”
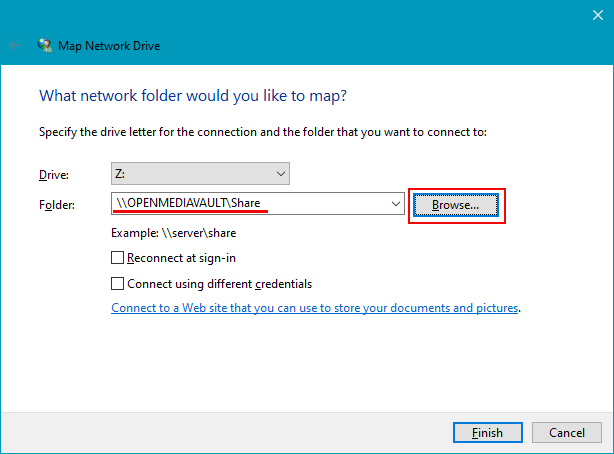
The NAS shared folder connected using the first method will be displayed in the “Network” block of Explorer. And connected in the second way (as a network drive) will have its own letter and is listed among other computer drives.
Data Recovery from OpenMediaVault
When working with NAS storages, data recovery is important. Even if a RAID of sufficient redundancy is used, there is a risk of losing important data due to a failure of the array.
We recommend taking care of this in advance, setting up the creation of backups, or having a data recovery program on hand, like RS Raid Retrieve.

Data recovery from damaged RAID arrays
Learn more about how to recover data from NAS devices managed by OpenMediaVault.