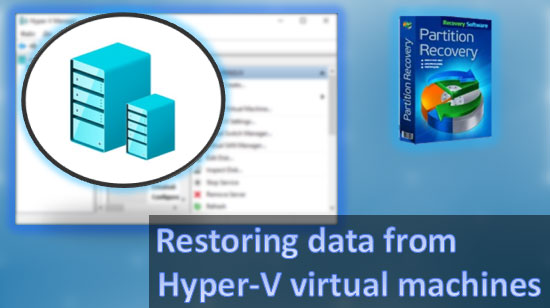In the previous article, we discussed the speed benefits of disabling the Automatic Acoustic Management (AAM) feature of your magnetic hard drive. However, there are additional methods available allowing you to speed up your storage subsystem even more. Coming from a data recovery company, our tips are not only safe to use, but can actually improve your storage reliability in the long term. Let’s start!

Contents
- Give It Some Breathing Room
- Defragment Your Hard Drive
- Clean It Up!
- Use an SSD Drive
- Windows 10: Compressing System Files
Give It Some Breathing Room
Having some free space always available is one of the most important things when it comes to performance and longevity of your hard drive. If your disk always works in nearly-full state and you’re actively deleting, reading and writing files, your data quickly becomes fragmented to extreme. With little free space, defragmentation tools can do very little to reduce fragmentation, taking multiple passes and putting much extra load (and wear) on your hard drive.
Try to avoid this problem by always keeping available at least 30 per cent of your disk space. This advice is applicable to individual partition (drive letters) if you’re using a mechanical hard drive. For SSD drives, this advice is also applicable, yet if you’re using an SSD just keep some 30 per cent free space on the whole (it doesn’t matter which partitions have more or less free space as long as TRIM is activated and working on the device).
Defragment Your Hard Drive
This advice is only applicable to mechanical hard drives. Defragmenting (“optimizing”) your hard drive can significantly improve its efficiency by reducing the number of seeks the magnetic heads have to perform in order to read or write a file. In Windows 7, 8, 8.1 and Windows 10, you can just use the built-in disk optimization tool (just type “defrag” in the Start menu) to set up scheduled defrags to occur about once a week. This is a highly recommended setting; do it now if you haven’t done it already.
What about SSD drives? The Windows 7 defragmenter does not support SSD drives at all, rightfully excluding solid-state media from optimization attempts. However, Windows 8, 8.1 and Windows 10 can properly handle SSD drives and perform their optimization by sending the TRIM command to the drive, basically advising its controller that such and such areas of the disk are no longer used. This allows the SSD drive perform internal maintenance, improving long-term performance and lifespan of the device. Note, however, that once TRIM is activated in the system (which is by default), the trimming of deleted files mostly happens automatically and in real-time, making such optimization somewhat redundant.
Clean It Up!
Cleaning up your hard drive does not mean you’ll have to dust it off (although that also doesn’t hurt). Running a disk cleanup tool (such as one included with Windows 7 through 10; type “cleanup” in the start menu to launch it) will allow you deleting temporary files as well as removing any redundant information. If you use the built-in Windows tool, you can safely clean up things such as rollback files for old Windows updates, thumbnails, offline web pages, system log files, and lots of other stuff. Make sure to hit the “Clean System Files” button and agree to the UAC prompt to give the tool administrative privileges.
Use an SSD Drive
Are you still using a mechanical hard drive for booting Windows and running programs? These days, SSD drives are a dime a dozen, offering superior performance compared to any hard drive. Even the cheapest and smallest SSD drive can speed up your entire system significantly. At this time (end of 2015) we recommend buying at least a 256 GB model (although 480-512 GB SSD drives are not uncommon and don’t cost an arm and a leg anymore). If your budget is extremely limited, a 128 GB model may work well to speed up your system. However, 128 GB may not be enough as a single storage device if you’re using it in a laptop.
Windows 10: Compressing System Files
Windows 10 comes with many technological advances, including many tweaks related to the storage subsystem. One of the most important things is the lack of recovery partition, a hidden volume on your hard disk (or SSD drive) occupying about 4 GB of disk space. Windows 10 no longer uses that, employing a different recovery scheme instead.
If you are using a very small system partition (e.g. a small SSD drive or built-in eMMC storage in a Windows tablet), Windows 10 allows releasing even more storage space if you allow the system to selectively compress some components.
How do you activate compression? If you are using a really small system partition, the option to compress system files will be available through the built-in Windows Disk Cleanup tool. You can launch it by typing “cleanup” in the Start menu. Select “C:”, then click “Cleanup System Files”, then have a look if the “System compression” option is available under the “Disk Clean-up” tab. If it’s available, you can simply select it and click “OK” to continue.
But what if the option is not available in the Disk Cleanup tool, yet you still want the extra free space? In this case, you may activate the option manually by using the built-in command-line tool. To compress system files, right-click on the Start menu and choose “Command Prompt (Admin)”. Agree to the UAC prompt, then use the following command:
COMPACT.EXE /CompactOS:always
This will compress system files, releasing about 1-2.5 GB of disk space. If you want to disable system compression, use the following command:
COMPACT.EXE /CompactOS:never
That’s it, you fully reversed the effect of the first command.