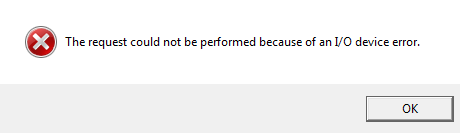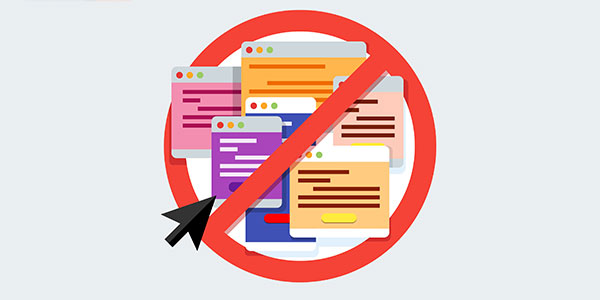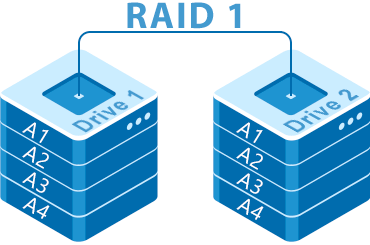Working in a data recovery company, we get to hear stories about people getting into trouble by trying to improve something. Whether experimenting with Windows registry tweaks or using a low-level defragmentation tool, these optimization attempts often end up in the hands of a data recovery company such as ours.

Contents
- The Different Types of Storage
- Magnetic Hard Drives
- SSD Drives
- Our advice for SSD drives:
- SSD Drives: The Ill Advice
Today, we decided to sum up our experiences with hard drive optimization techniques, and figure out what to do and what to avoid.
The Different Types of Storage
One thing is for sure: what can be good for your hard drive can be deadly for an SSD, and vice versa. The two storage technologies, magnetic and solid-state, are worlds apart. Magnetic hard drives utilize completely different optimization techniques as compared to SSD drives. A good advice for a mechanical hard drive can quickly run down the disk if applied to an SSD drive.
To better understand what’s going on, let’s review the differences between magnetic and solid-state disks.
Magnetic Hard Drives
Magnetic hard drives rely on spinning platters and moving heads to store information. In order to read data, the hard drive (assuming it’s already spin up) has to position the reading heads over a certain area on the platters (which takes time), wait while the heads stabilize (which takes time), then read information (which, again, takes time). If you are trying to read a large file that is stored consecutively on the disk, the hard drive will only have to position the heads once, and read the content of the file by accessing consecutive sectors. Sequential reads are always the fastest on magnetic hard drives.
Now let’s say the file is fragmented, and the multiple data blocks belonging to a file are scattered around the platters. The hard drive will have to reposition the heads in order to read each fragment. Since every head movement takes time, the resulting read speed will suffer greatly compared to sequential read.
To overcome this problem, one can use a disk defragmentation tool for consolidating fragments into consecutive chunks. Some of the better defragmentation tools such as those built into Windows 7, Windows 8 and Windows 10 can run automatically on a schedule, optimizing the disk completely in background without the user even noticing. In order to make this happen, you will have to open the disk defragmentation tool and set up a schedule; it’s not configured in any version of Windows to run out of the box.
Our advice for magnetic hard drives:
- Schedule a disk defragmentation tool (such as one built into Windows 7, 8 or 10) for regular runs.
- If possible, try keeping at least 20% of free disk space. This helps avoid fragmentation from occurring, and makes defragmentation easier. Note that you have to leave that amount of free space on each and every partition (logical volume or drive letter) created on a particular hard drive. (This is different from SSD drives!)
- Review your drive’s health regularly with a tool such as Crystal DiskInfo. Look at how many Reallocated Sectors your hard drive has. If the number is not zero, be alert. If you see the number of Reallocated Sectors creeping up (even slowly), BUY A REPLACEMENT HARD DRIVE IMMEDIATELY, backup your data, stop using the old disk and get rid of it. The increasing number of reallocated sectors always means that your hard drive is failing. However, if you have a certain fixed number of reallocated sectors reported every time you run Crystal DiskInfo and that number does not change in weeks, you can keep using the disk normally.
Is defragmenting the disk a good advice for an SSD drive? No, and here’s why.
SSD Drives
Unlike traditional magnetic hard drives, solid-state storage writes information into NAND flash chips. Those have no moving parts, which means that head positioning delays don’t exist. No matter how fragmented a large file is, an SSD drive will be able to read its content just as fast as if its content was stored consecutively. In fact, there is no “contiguous” space on SSD drives due to constant remapping and address translation.
Without going into technical details, a certain physical address can be mapped by the SSD controller to absolutely any block in one of the NAND flash chips. Even more unusual is the fact that the SSD controller can make that same physical address refer to another NAND cell in an instant while performing routine maintenance. This is how SSD drives work.
As you can see, “defragmenting” an SSD drive makes no sense as actual data will be scattered randomly in the NAND chips anyways. However, early defragmentation tools still tried defragmenting solid-state drives. The consequences of this are severe. SSD drives have finite lifespan due to the limited number of write operations that can be performed to each data block. Since defragmenting the disk involves a lot of read-write operations, each defragmentation cycle can consume as much as 0.1% of your SSD’s effective lifespan (more than that on nearly full or smaller-size SSD drives).
DO NOT use third-party defragmentation tools on SSD drives, ever, regardless of the marketing claims made by their manufacturers.
Why did we mention “third-party” tools? Because Windows properly recognizes SSD drives since Windows 7, automatically refusing to defragment them. In Windows 8 and Windows 10, you get a built-in disk defragmentation tool that can actually optimize SSD drives without hurting their lifespan at all. On the contrary, the Windows 8 (Windows 10) optimization tool can improve write speeds and overall health of your SSD drive by trimming empty space. Since TRIM is an integral part of the Windows storage subsystem since Windows 7, manually trimming an SSD drive is not normally necessary.
However, setting your SSD drive to trim once a week (or once a month) can help put your SSD drive back in shape if there were broken write operations or file system errors. Importantly, trimming an SSD drive does NOT put any extra wear. This is a completely safe operation if you use proper tools such as the Windows defragmenter.
Our advice for SSD drives:
- Take time to research when choosing a new SSD drive. SSD drives are not created equal. Some models have much higher than usual failure rates, while some other manufacturers produce consistently good devices from year to year. This can change at any time, so you won’t see recommendations for any particular makes and models here. Just do your due dillgence.
- Don’t use any third-party defragmentation or optimization tools. Ever.
- Schedule optimization with a Disk Defragmentation tool that comes into Windows 7, 8 or 10. Trimming SSD drives from time to time is good for the health of your SSD drive.
- Know that TRIM is not available in Windows for external SSD drives (connected via USB or FireWire). Try mounting your SSD drives internally, connecting with a SATA cord.
- Understand that TRIM is only available for SSD drives since Windows 7. Upgrade to Windows 7, 8 or 10 if you are using an older version of Windows. Optimize your SSD drive afterwards with a built-in disk optimization tool (Windows 8 and Windows 10 only).
- Understand that TRIM is only available in Windows for NTFS volumes. Make sure that all volumes on your SSD drives are NTFS. DO NOT USE FILE SYSTEMS OTHER THAN NTFS ON YOUR SSD DRIVES.
- If possible, try keeping at least 20% of free disk space. This has nothing to do with fragmentation. Instead, keeping free disk space allows the SSD controller to perform wear leveling and performance optimizations much more effectively compared to situations where your SSD drive is nearly full. Note that if you have more than one partition on an SSD drive you won’t have to leave that much free space on each logical volume. The SSD controller knows nothing about logical volumes, so leaving some free space anywhere on the disk is enough.
- Review your drive’s health regularly with a tool such as Crystal DiskInfo. Look at your SSD drive’s overall health. Crystal DiskInfo reports SSD health as percentage of rated lifespan (based on the average number of write cycles performed by the disk, or based on the total amount of data written to the disk, depending on what’s reported by the SSD controller). Everything above 50% is perfectly fine. Since SSD drives have finite lifespan, their reported health will be constantly decreasing. This is completely normal. Don’t panic. When your SSD health drops to below 50%, you are still good to go, but at this time you may want to start looking for a replacement. Don’t let your SSD health drop to around zero. Some SSD drives (e.g. Intel Enterprise series) will lock up the entire drive immediately when it reaches the 0% level. Other models may continue to work in read-only mode. Some other models may continue working as usual; however, data retention times are severely affected. At 0%, all data stored on your SSD drive may be lost after only 3 month after powering the drive off if the drive is stored at temperatures around +25C. If surrounding temperatures are higher (which is always the case if the drive is inside a laptop or computer case), data retention is even shorter. Don’t gamble with your data, and aim to replace your SSD drive a long time before it uses up all available write cycles.
SSD Drives: The Ill Advice
Over the years, we’ve seen a healthy number of poor advices on how to “optimize” performance or “improve” longevity of SSD drives. Some of them do little to enhance your SSD experience, and some do nothing at all. However, most of them come with severe drawbacks, limiting reliability or recoverability of your data or Windows installation.
Examples of particularly bad advices are easy to find. For example, http://www.disk-partition.com/kb/tips-ssd-optimization-windows7-2.html lists extremely bad advices that are much more likely to put you into trouble than to save your SSD drive.
Here are the bad advices.
- Moving Windows page file to a magnetic hard drive. Bad advice! Swap files (or page files) in Windows see very few write operations but lots of reads. Moving your page file from a fast, instant-seek SSD drive to a much slower magnetic hard drive will do very little in prolonging the lifespan of your SSD drive but come with a penalty of greatly reduced overall performance. Just don’t.
- Moving Internet Explorer cache to a hard drive. Don’t. The browser cache consists of gazillions tiny files which, combined, take up very little space (comparatively) on your disk. Your SSD drive is a perfect device to receive these temporary files due to its instant access time. If you move your browser cache to a magnetic hard drive, you will experience the long forgotten stutters and lags when opening complex Web pages or switching between browser tabs. Just don’t.
- Disabling Windows Prefetching and Superfetch. Why? Windows is smart enough to turn off prefetch on SSD drives while keeping it enabled for magnetic hard drives (if those are available on your system). There is absolutely no sense in disabling Windows prefetching.
- Disabling NTFS timestamps. Again, why would you want to do that? The performance impact is tiny, and actual performance gain is imaginary, but you’ll be messing with Windows internal settings, possibly causing instabilities in your OS and potentially breaking certain Windows features such as Volume Shadow Copy and auto-backup. Just don’t.
- Disabling Windows Search Indexing. Another stupid advice we see a lot on the forums. Windows Search Indexing has almost zero effect on SSD lifespan as its actual database (which is written on the disk) is very compact. However, Search Indexing helps you find documents, messages, pictures and other stuff instantly instead of the system having to scan the entire file system again for each and every search you perform. Just don’t.
- Using third-party tools such as SSD Tweaker. Several customers complained their MBR was destroyed by using this and similar tools. With SSD drives, recovering information is extremely difficult, so don’t risk your data for imaginary performance benefits. Just don’t.
- Disabling Windows System Protection. This is actually our favorite one. Are you really going to put your entire system at risk for imaginary reduction to the number of write cycles? Really?
- Disabling Hibernation and Sleep Mode. Why? Shutting down and booting your PC or laptop every time put more load to all of its components (including the SSD drive) than you could potentially save by disabling these energy-saving features. Who in their right mind could give an advice like that just blows us away.
Frequently Asked Questions
Yes, it is possible to recover deleted files if they have not been overwritten by new data.
Stop using the disk (create an image) as soon as the files have been deleted and use the professional data recovery software RS File Recovery to recover the deleted files.
This greatly depends on the capacity of your hard drive and your computer's performance. Basically, most of hard disk recovery operations can be performed in about 3-12 hours HDD 1TB in normal conditions.
If the file does not open, it means that the file was damaged or corrupted before recovery.
Use "Preview" to evaluate the quality of the recovered file.
When you try to access the drive, you get the message "Drive is not accessible" or "You need to format the partition drive"
Your disk structure is corrupted.
In most cases, the data may still remain available. Just run the data recovery software and scan the desired partition to get it back.
Please use free versions of programs with which you can analyze the storage and view the files available for recovery.
You can save them after purchasing the program - you won't need to scan it again.