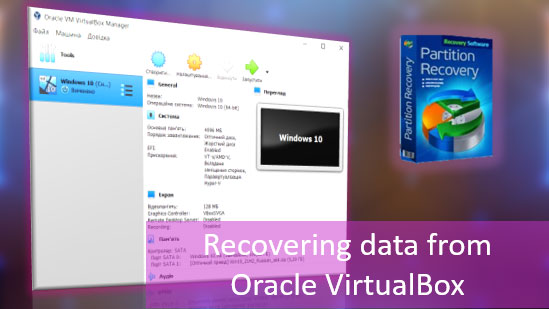Below we will tell you about the main data search methods on your computer, consider the advanced functionality of the updated Windows 10 search, and demonstrate examples of data search methods by specified parameters.
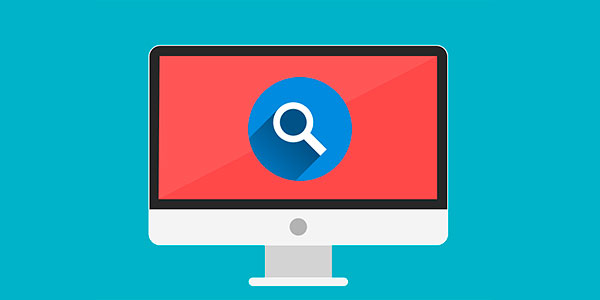
Contents
- Data search through the "Start" menu.
- Search for files in Explorer
- Search for data by size.
- How can I find all photos and images on my computer?
- Quick search in the file list.
- What to do if the search does not find the required files?
Since the first versions of the Windows operating system, a built-in search utility was introduced for convenient search of files and information, allowing you to find files and data on your hard drive quickly.
In Windows 10, the search has been significantly modified and improved. It includes additional features, advanced tools for quick search, and other changes that allow the search system to be as accurate and convenient as possible for all users, regardless of their computer experience and skills.
For example, the Cortana system is a virtual voice assistant with a search function. Such utility has already been found in Apple’s latest devices, where it has won great popularity among users.
Data search through the “Start” menu.
One of the most convenient tools to search for files on your computer is a built-in search utility located directly in the Start button menu. To start searching, the user just left-click on “Start” in the bottom left corner, and in the open window, you can begin typing the name of the searched object. Besides, you may call up the search by clicking the corresponding magnifier icon on the panel.
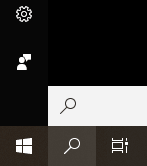
The built-in utility is perfect for fast search of information on your computer. Its functionality includes special filters that can sort data types, search areas, and other additional functions designed to narrow down the search and increase its efficiency. To switch to the search filters mode, just pay attention to the upper part of the search window and set the required sorting parameters.
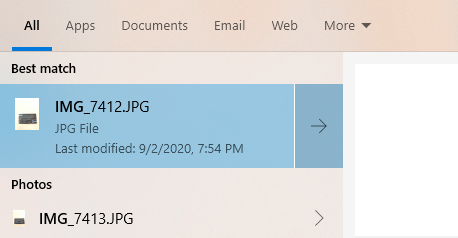
In addition to the system’s search parameters, the user can manually configure the area of the data search system operation. All you need to do is click the three points icon and in the menu that opens, click the Indexing Options button.
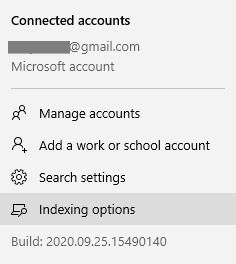
While you are in the Indexing parameter window, click the “Modify” button.
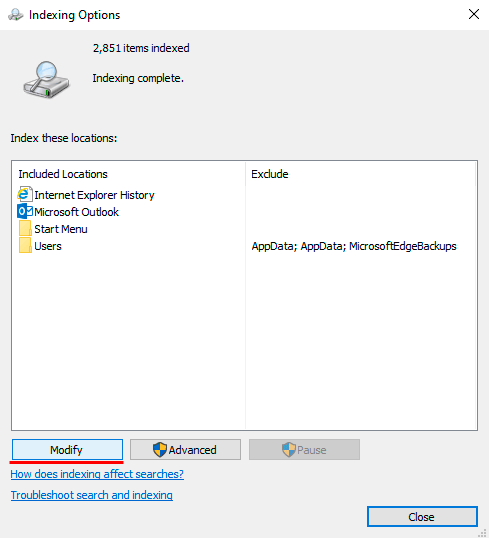
In the menu that opens, you should add folders or whole sections to search. After adding, confirm the action with the OK button.
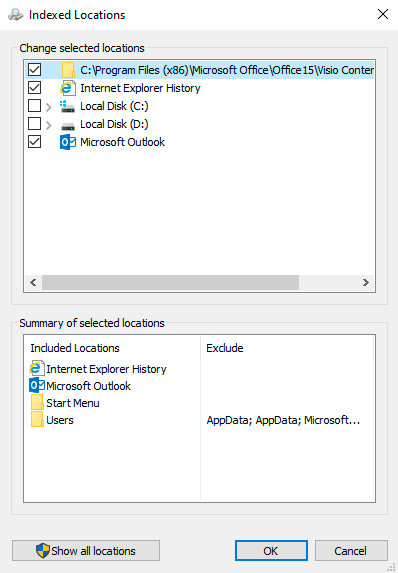
By adding indexed folders and partitions to the search, the user will be able to significantly increase the speed and efficiency of search and reduce the load on RAM, which is involved in the process of data search.
Search for files in Explorer
Another way to search for data on your computer is the built-in search in the Explorer. This utility allows you to search files by selected parameters in specific folders located on hard drives or removable drives.
To go to the search, you need to find in the upper right corner of the window of any folder or “This PC” folder in the search box, where you can enter the searched object’s name.
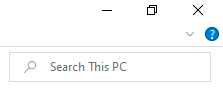
Suppose you roughly know which folder the object is located in, but can’t find it among many files. In that case, it is recommended to go to the folder and search from there, as this will significantly narrow down the search and allow you to find the necessary data faster.
The search in Explorer also has advanced settings. To go to their menus, click on the three points icon in the upper panel. A drop-down menu represents the settings, where the user may limit the search by specified parameters: date of change, size, file type, etc.
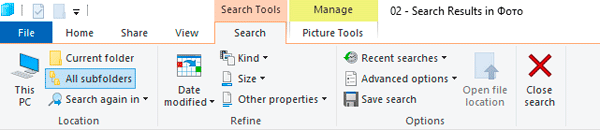
For example, in the settings, you can select “Advanced Options” (marked with a document symbol above the floppy disk) and expand the search by name, and file content.
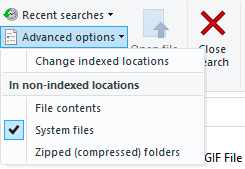
To search for content, check the corresponding box in the additional settings.
Search for data by size.
Knowing the approximate size of the data, the user can quickly find it using the “Search by size” functionality. To sort and narrow down the search output, click the “Size” button and specify the necessary file size limits.
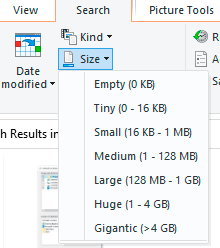
How can I find all photos and images on my computer?
To search for lost photos on your computer, you can also use the built-in search explorer functionality.
First, go to the “This PC” folder to ensure that the search applies to all hard drives, connected external drives, and other storage devices. After that, go to the search box and click on the “Search” button to expand the menu of additional search settings. Now click on “Kind” and select “Picture” in the drop-down window.
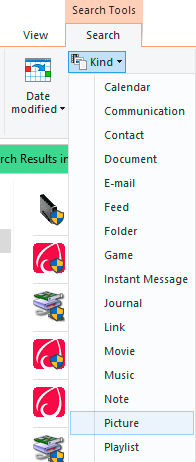
Such a search will find absolutely all images, icons, photos, and other graphic files.
You can find all videos, audio tracks, and other data of the required type in the same way.
Quick search in the file list.
In addition to the above methods, in Windows 10, you can search for data right in the folder using the keyboard keys.
If a user is unable to find a file among an extensive list of data quickly, just type the first letter of the object name you are looking for, and the system will automatically select the first file with such a letter. When sorting data by name, this method will allow you not to flip through the whole data list with the mouse wheel, but to go to the object by pressing only one key quickly.
You can also use this method in some lists, task manager, and other Windows 10 windows.
What to do if the search does not find the required files?
If the above methods did not give good results, perhaps the problem lies in the missing files.
It should be noted that the loss of information can occur for many reasons. It can be accidental or deliberate deletion, formatting, change of logical disk structure, or malicious activity of viruses destroying files of a particular type (photos, videos, documents, etc.).
A special utility for fast data recovery RS Partition Recovery can be a true helper in such situations.
With the help of the program, you can quickly return deleted files, formatted photos, documents destroyed by viruses, and other information from HDD and SSD hard drives, flash drives, and memory cards of any type, as well as other storage devices.
Among the key advantages of RS Partition Recovery should be highlighted:
- High-speed search for lost data.
- Availability of a fast and full scan to find long deleted data.
- Low system requirements, allowing you to use the program even on an office PC.
- Intuitive graphical interface, which can be understood by any user, regardless of experience with the program.
- Ability to upload recovered data to FTP, save to a third-party drive, flash drive or optical drive, to avoid overwriting recovered data.