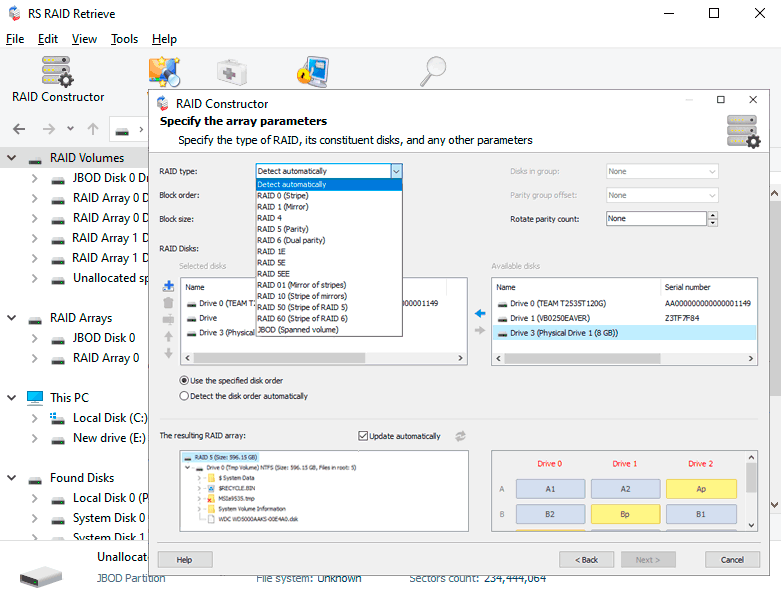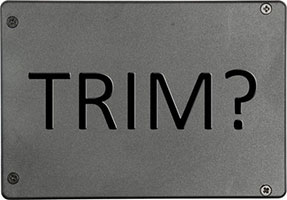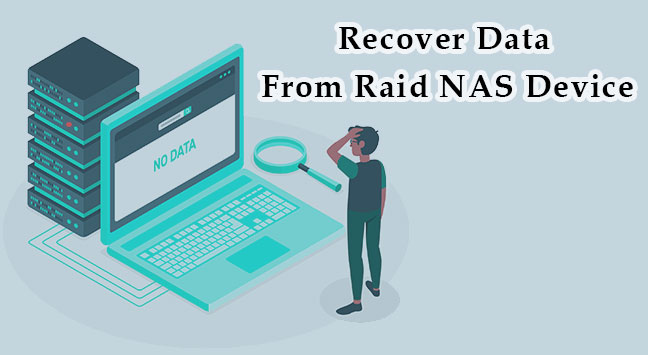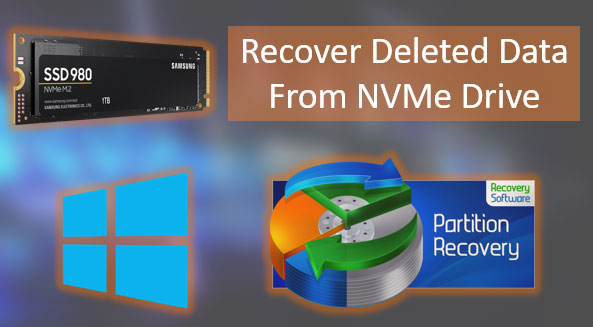No matter how powerful your computer is, it still has one weak point: the hard disk. It is responsible for your data integrity and security, and it has a significant impact on the performance of your PC. Besides, the hard drive is the only device in the system unit that has moving mechanical parts inside, and that is why it is a weak link that can wipe out all the power of your PC.
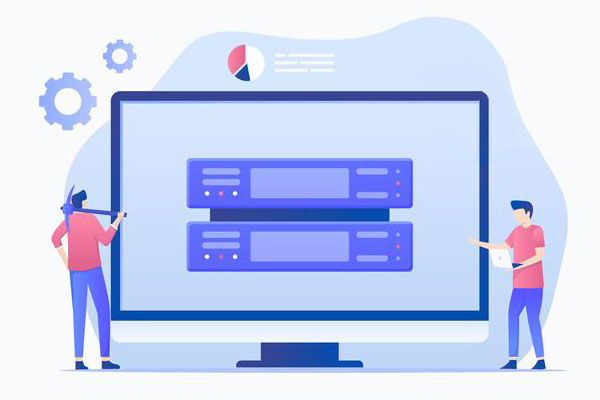
Today there are two ways to speed up your computer: the first is to buy an expensive SSD, and the second is to use your motherboard to the maximum extent possible, namely, to configure a RAID 0 array of two hard drives. Besides, a RAID array can also be used to increase the security of your important data.
In this article, we will see how to create a software RAID with the built-in tools of Windows.
Contents
- Create software RAID with built-in Windows 8 or Windows 10 tools
- Create a software RAID using command prompt.
- Software RAID creation in Windows 7
- How to fix the "Can't Add new drive, error 0x00000032"?
- What to do if you lose important data from the RAID array.
Modern motherboards allow you to create disk RAID arrays without having to buy hardware. It allows you to save a lot of money when you want to increase data security or speed up your computer.
Create software RAID with built-in Windows 8 or Windows 10 tools
How to create the software RAID in Windows 8 or 10 using “Storage Spaces”?
Windows 10 has a built-in “Storage Spaces” feature that allows you to combine hard drives or SSDs into a single disk array called RAID. This feature was first introduced in Windows 8, and in Windows 10 it was much improved, making it easier to create a RAID array.
To create a RAID array, you can use both “Storage Spaces” and the command prompt or “Windows PowerShell”.
Before creating a software RAID, you should define its type and what it will be used for. Today Windows 10 supports three types of software RAID: RAID 0, RAID 1, RAID 5 (Windows Server).
You can read about which RAID types exist and which RAID is best used in the article “RAID types and which RAID is best used“
So, we have decided on the RAID type. Then to create a disk array, we connect all disks to the computer and boot the operating system.
It should be noted that all disks of the future RAID should be the same, not only in memory size, but preferably in terms of all parameters. It will help to avoid many troubles in the future.
Next, to create a software RAID array, perform the following steps:
Step 1: Open the “Control Panel” by right-clicking on “Start”, and selecting “Control Panel”
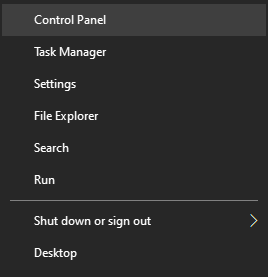
Step 2: In the opened window select “Storage Spaces”
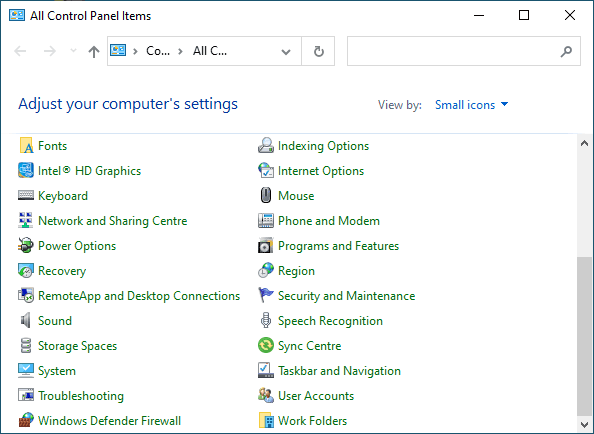
Step 3: Next, choose “Create a new pool and storage space”
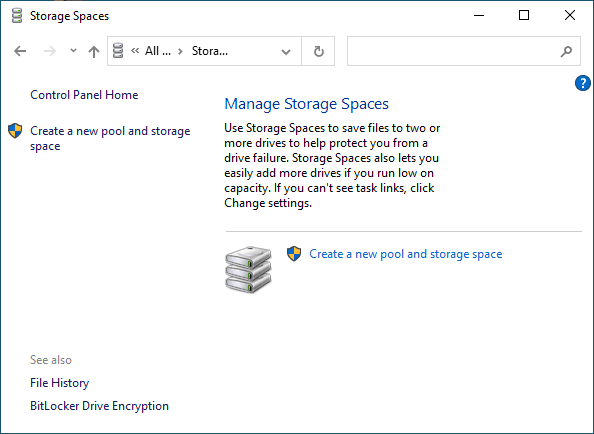
Step 4: Select the drives you want to add to the RAID array and then click “Create pool”
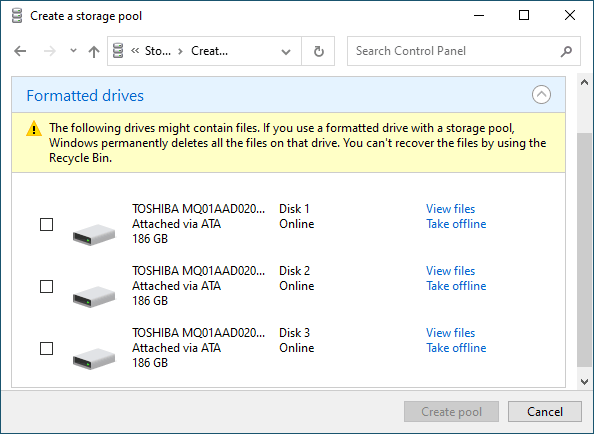
Important : All data on the disks from which a RAID array is created will be deleted. Therefore, save all important files to another drive or external storage medium in advance.
After you have configured the array, you should name it and configure it correctly.
Step 5: In the “Name” field, enter the name of our RAID array, choose a letter and file system for the future RAID
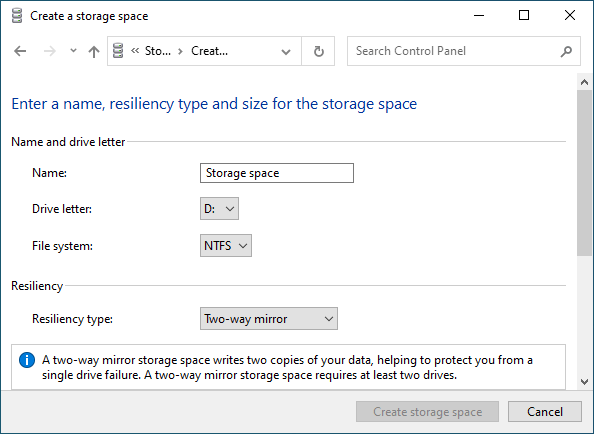
This name and letter will be displayed on a Windows system
Step 6: Now you should select Resiliency type.
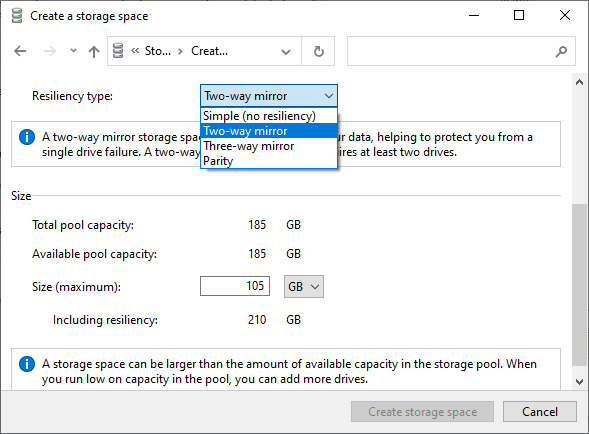
- Simple (no resiliency) is a RAID 0;
- Two-way mirror is RAID 1;
- The Three-way mirror is also RAID 1 (with only difference in the number of copies of the main hard drive);
- Parity is RAID 5 (works in Windows Server only);
Depending on the selected RAID type – the wizard will automatically set the maximum available disk array capacity.
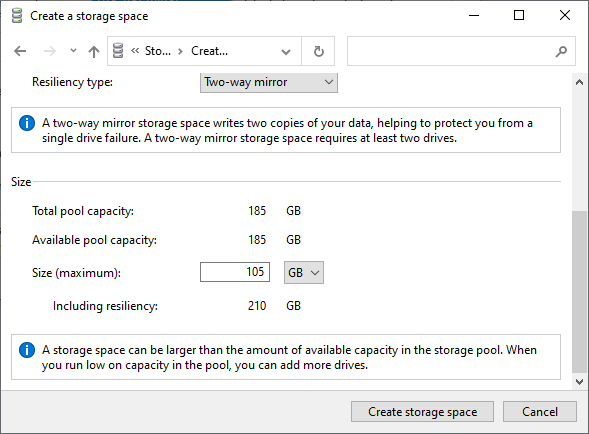
Usually, this value is a little lower than the actual amount of data available, and you can set a larger disk space size as well. However, keep in mind that it is done to allow you to install additional hard disks when the array is full without having to rebuild the RAID array.
Step 7: Press “Create storage space”
Once the wizard has configured your new RAID, it will be available as a separate disk in the “This PC” window.
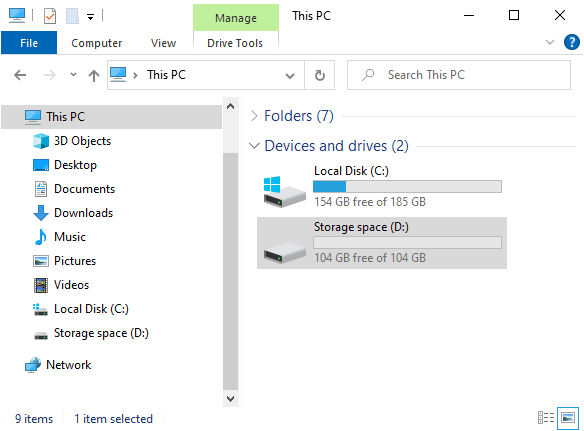
The new disk will be no different from an ordinary hard disk, and you can perform any operation with it, even encrypt it with BitLocker.
You can read about using the BitLocker in the article “How to encrypt data on a hard disk using BitLocker“.
You can create another software RAID. Only the number of hard drives connected to the PC limits the number of created RAID arrays.
How to create the software RAID in Windows8 or 10 using “Disk Management”?
The other way to create software RAID 10 in the Windows operating system is to use a built-in utility called “Disk Management“. It can create all basic RAID-types. Just like the previous one, this method is quite easy and does not require deep knowledge of the operating system. So, to create the RAID 0 arrays:
Step 1: Right-click on “Start” and choose “Disk Management“
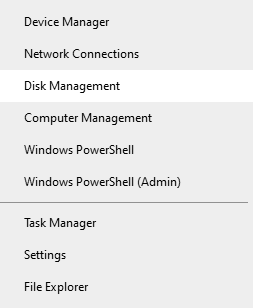
Step 2: The “Disk Management” utility will appear in front of you and displays all connected disks. Right-click and select “New Striped Volume“
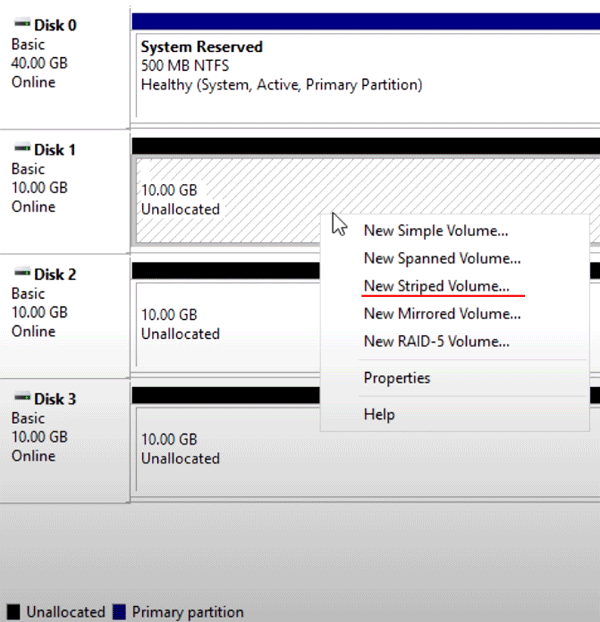
Step 3: The “New Striped Volume Wizard” will open. Click “Next“, then select the drives you want to add to RAID 0 in the left part of the wizard window and click “Add“. When all disks you want are added, click “Next“
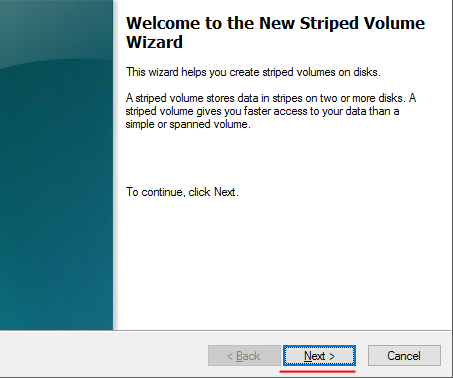
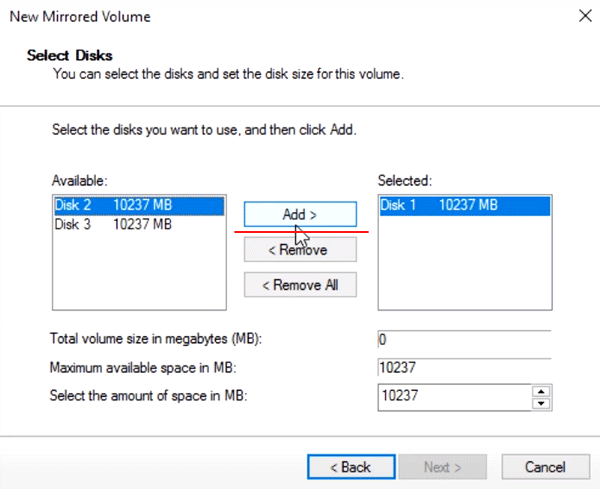
Step 4: Assign a letter to the array by choosing one from the list (the letter is set automatically, so you can leave it as the array wizard suggests) and click “Next” again
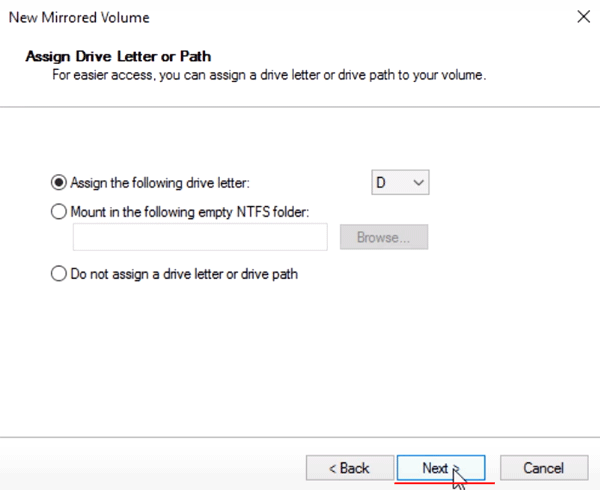
Step 5: In this step you need to select the file system for the future “stripe”. Choose “NTFS” and click “Next” again.
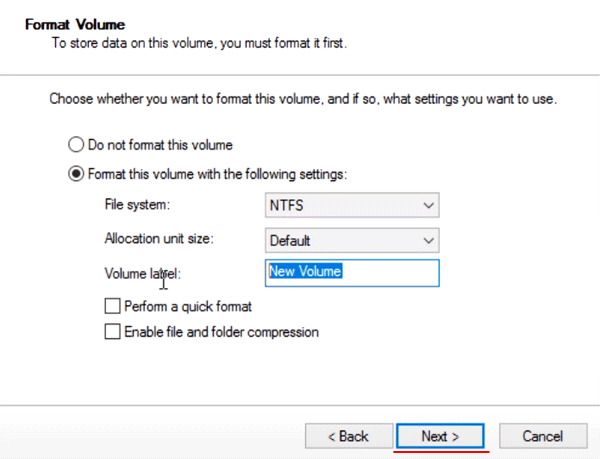
Step 6: Check that the settings are correct, and then click “Finish“. The system will show a warning that the selected disks will be converted to dynamic disks and that all information will be destroyed. Click “Yes“
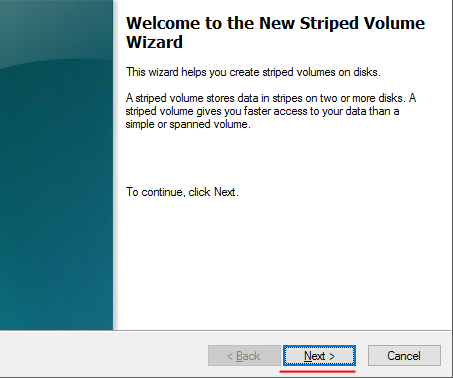
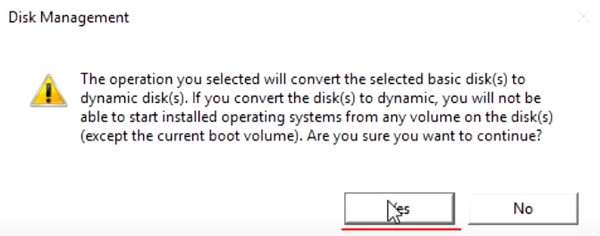
It will start formatting and synchronizing the disks. Once this process finishes — our RAID 0 array will be created.
RAID 1 is created in the same way, but in the first step select “New Mirrored Volume” instead of “New Striped Volume“.
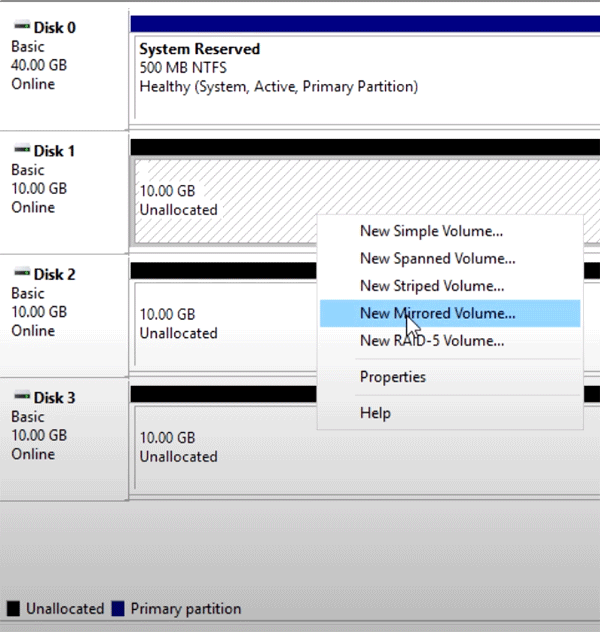
All other steps are similar.
How to add a disk in an already existing RAID array
Suppose you already have a software RAID created, and you are using it. One day a situation may arise when you begin to lack disk space. Fortunately, Windows 10 allows you to add one more disk to an already existing array using built-in tools.
To add the disk, you should open the “Storage Spaces” utility using the method described above and select “Add Disks”.
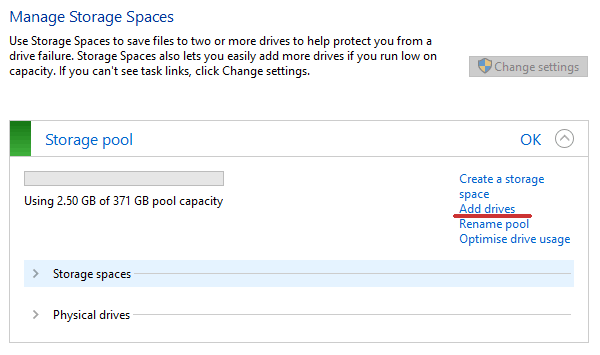
In the menu that opens, select the disk you want to add and click “Add disk”. The hard drive will be added to an already existing RAID array.
How to remove a disk from already existing RAID array
To remove a disk from a RAID array you should:
Step 1: Open the “Storage Spaces” utility as described above and click the “Change settings” button.
Step 2: Open an existing RAID array and select “Physical Drives”.
Step 3: From the pop-up list, select the drive you want to remove and click “Prepare for removal“
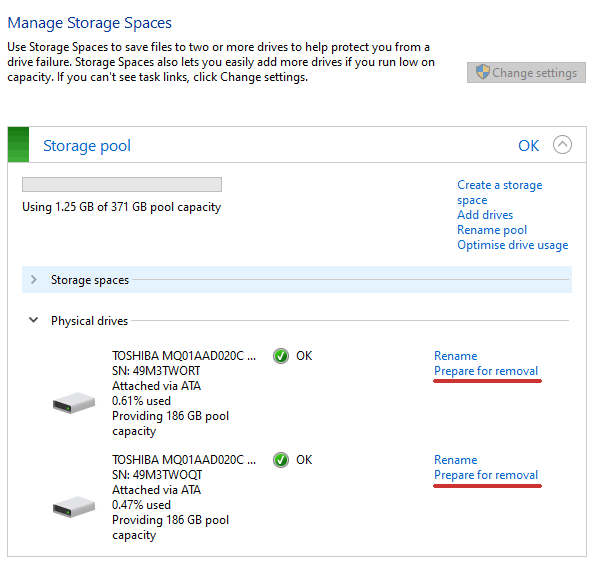
Windows will automatically transfer data to the other drives, and the “Prepare for removal” button will change to “Remove”.
After that, you should press “Remove”. The system will remove the drive from the RAID. For further work with this drive, you will need to create a new partition on it. You can use the built-in “diskpart” utility or the “Disk Management” utility to do this.
You can read about how to use the “diskpart” utility in the article: “Using Diskpart to manage and recover a hard drive, memory card or USB flash drive“
Create a software RAID using command prompt.
Another way to create software RAID is to use the command prompt or Windows PowerShell.
To create a software RAID using the command prompt, you should:
Step 1: Right-click on “Start” and select “Command Prompt (Admin)” or “Windows PowerShell (Admin)”
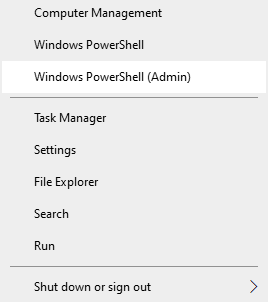
Step 2: In the window that opens, type the command “diskpart” and press “Enter”
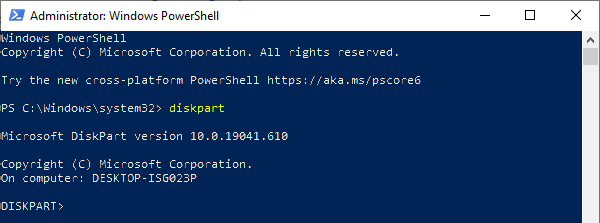
Step 3: To display the list of disks, enter “list disk”.
The Diskpart utility will display all drives connected to your PC.
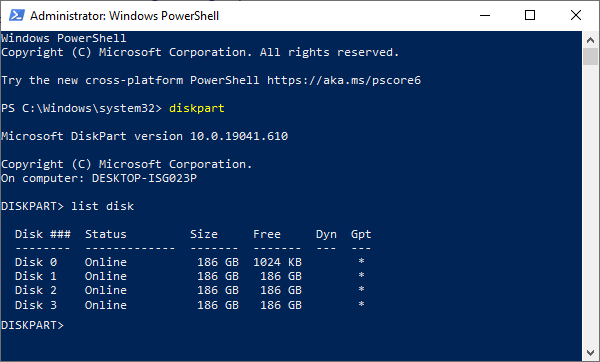
Step 4: Select the drives you want to add to the RAID array one by one and turn them into dynamic drives using commands:
- select disk 1 – where 1 is the number of the desired disk;
- convert dynamic – convert it to dynamic;
- select disk 2
- convert dynamic
- select disk 3
- convert dynamic
Now that we have converted our disks, we can create a RAID volume by entering the following commands:
- select disk 1
- Create Volume RAID Disk 1, 2, 3
After that, you should make sure that the array was created.
To do this, enter the command “list volume”.
All disks will be combined into one disk.
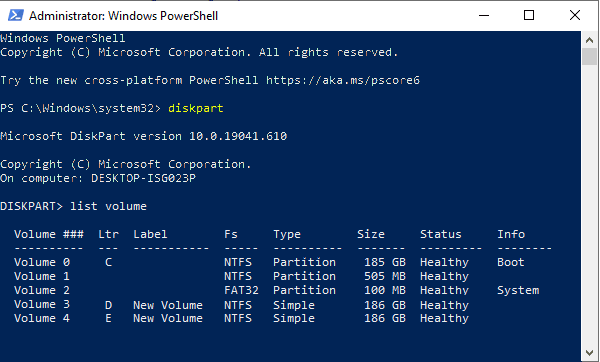
Step 5: Now all you have to do is format the disk and assign it a letter. To do this, enter the following commands:
- select volume 2
- Format FS=NTFS Label=MyNewVolume
- Assign Letter=F
Step 6: Type “exit” and press Enter
After that, the selected drives will be combined into a RAID array.
It should be noted that using this method, RAID 5 will be created.
RAID 0
If you want to create a RAID 0, then enter it in the Diskpart utility:
- list disk;
- create volume stripe size=n disk=1,2,3 – where n is the size in Mb and 1,2,3 are the numbers of the disks to be included in the RAID 0 array.
RAID 1
To create RAID 1, you need to enter the following commands one by one:
- list disk – to display the connected disks;
- select disk 0 — disk number for which the mirror is created;
- convert dynamic – we convert the disk to a dynamic one;
Be careful. Sometimes the message “You should reboot your computer to complete this operation” may appear. If it appears – restart your PC. If there is only a message about successful conversion – continue the work and enter:
- select volume 0 – select the desired disk;
- add disk=1 – add the required disk for mirroring;
After that, RAID 1 array will be created.
Software RAID creation in Windows 7
In Windows 7, you can use the “Disk management” utility to create a software RAID. It should be noted that the drive from which the system is booting cannot be used in a RAID, as it will be converted into a dynamic. You can use any drives except the system.
Step 1: Open “Start”, right-click on the “Computer” and select “Manage”
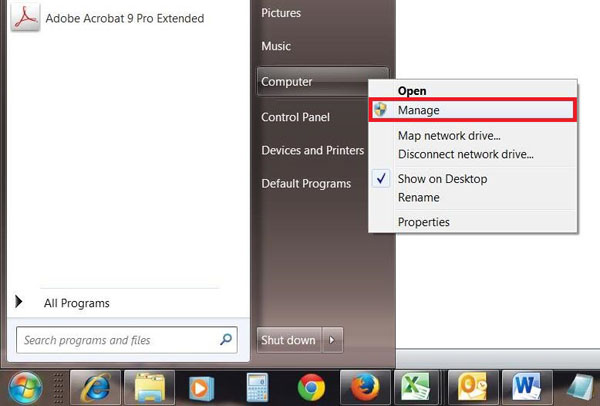
Step 2: In the appeared wizard, click “Next”
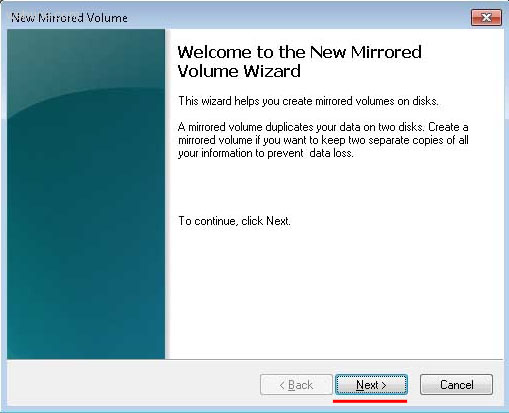
Step 3: In the menu that opens, you should select the drives you want to combine into a RAID array and click “Next”
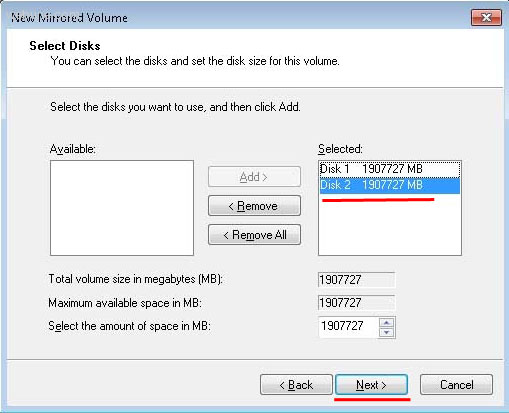
Step 4: Choose a letter for the created RAID array and click “Next”
- S (Striping) – corresponds to RAID 0;
- M (Mirroring) – corresponds to RAID 1;
- P (Parity) – corresponds to RAID 5;
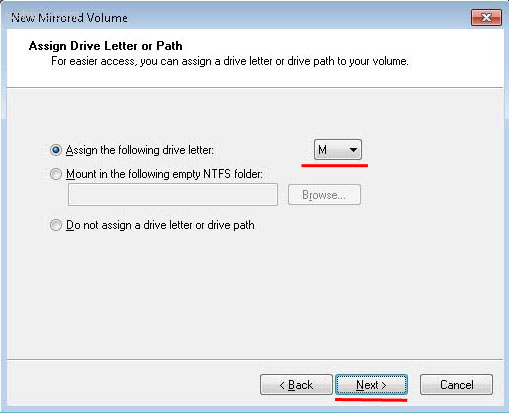
Step 5: In the next window, select the file system type (NTFS), specify the block size and specify the volume name. After that click “Next”.
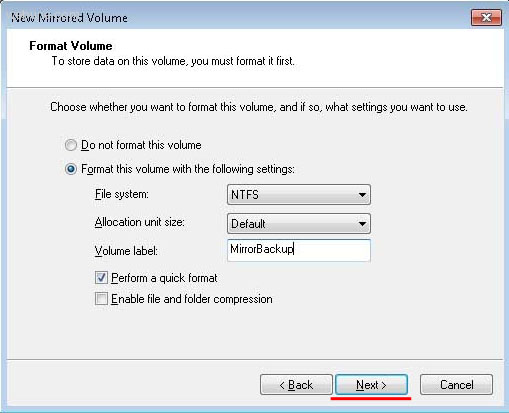
Step 6: After the system creates a new RAID array, click the “Finish” button.
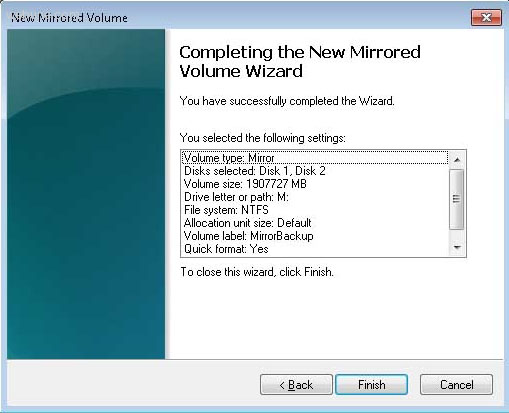
After clicking the “Finish” button, a window will appear warning that converting the base disc to a dynamic one will be performed and that booting the OS from the dynamic disc will be impossible. Just click “OK”.
After that, the created RAID array will be displayed in the window “My Computer” as an ordinary hard disk drive with which you can perform any operations.
How to fix the “Can’t Add new drive, error 0x00000032”?
Sometimes “Can’t Add new drive, error 0x00000032” may occur when adding a drive to a RAID array. In some cases, this error appears when RAID array creating. Moreover, 0x00000032 error can appear even after you have cleared and formatted your drive. It usually happens on disks that have already been used in a RAID array or the operating system.
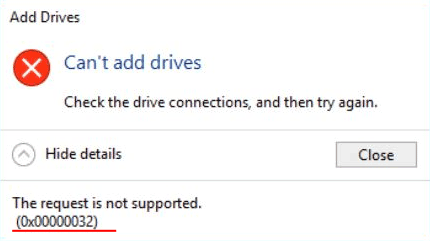
In some cases, a RAID array may report a disk failure, when in fact there is nothing wrong with the disk. To resolve this issue, you must first understand the cause of the error.
The reason for the “Can’t Add new drive, error 0x00000032” error is incorrect metadata, which remains on the drive even after the drive has been cleaned and formatted. In addition, the error is often caused by data in the boot sector, which formatting and clearing the drive has not been removed.
The whole point is that disk cleanup and formatting do not physically clean the disk, but only delete all the “links to files” and indicate to the operating system that it can write information to a new partition, erasing the previous data.
However, physically the files (including metadata) remain on the disk and cause errors when the disk is added to the RAID array.
To fix the “Can’t Add new drive, error 0x00000032” error you need to “reset the problem drive“.
To do this, follow the steps below:
Step 1: Right-click on “Start” and select “Windows PowerShell (Admin)“
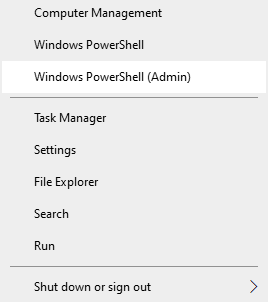
In the window that opens write the command:
Get-PhysicalDisk | ft FriendlyName, SerialNumber, UniqueId –auto
…and press “Enter” to perform it.
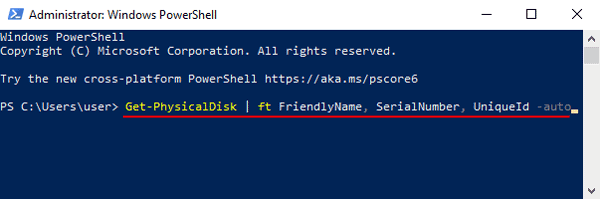
Step 3: A list of your disks will open in front of you, with the name of each disk (FriendlyName column) and its unique identifier (UniqueID column).
Highlight and copy the UniqueID of your disk using the “Ctrl + C” key combination
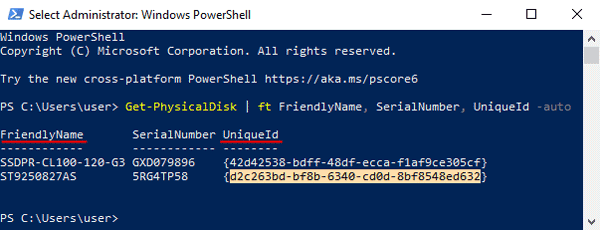
Note: you can also use the drive name (FriendlyName), but in some cases, the system may display the same name for all drives. Therefore it is best to use UniqueID disk to avoid errors.
Step 4: To reset your disk use the following command:
Reset-PhysicalDisk -UniqueId "your-unique-id"
…replacing your-unique-id with the UniqueID you copied earlier (to insert the UniqueID use the “Ctrl +V” key combination). As a result, your command should look something like the screenshot below.
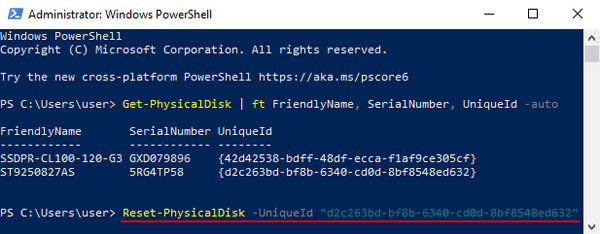
Important: The unique identifier of your disk must be in double-quotes. Otherwise, the command will not work.
After that, you can use that disk again in your RAID array.
What to do if you lose important data from the RAID array.
Using RAID arrays can significantly improve data security, which is very important in today’s world. However, the human factor cannot be excluded.
The loss of important files is possible due to accidental deletion, formatting, changes in the file system’s logical structure, and many other reasons. Besides, the RAID failure should not be excluded.
What to do if important data is still lost?
In this situation, it is best not to make hasty decisions. The best option is to contact specialists or use professional software for data recovery.
The best solution on the market today is RS RAID Retrieve – a program that allows you to restore photos, documents, videos, and other files in the most challenging situations.

Data recovery from damaged RAID arrays