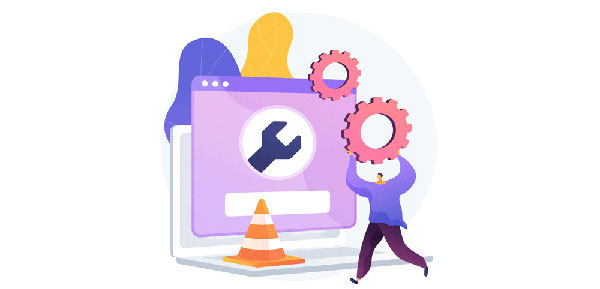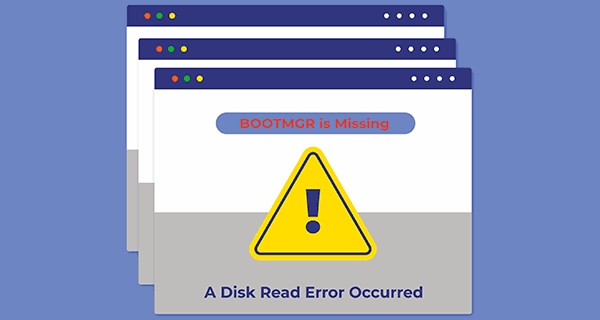There are three simple rules to avoid data loss on removable storage media.
– Use Unmount or Safe Remove to safely eject the device
– Do not remove the storage device while in use
– Disable write cache for removable storage devices

Contents
- Using Unmount or Safe Remove
- Do Not Remove While In Use
- Disable Write Caching for Removable Devices
- Recovering Information from Removable Storage
Using Unmount or Safe Remove
This is the number one recommendation: always use the proper ejection technique when using removable media. If using an Android phone, use Settings – Storage – Unmount memory card before taking the card out, or you’ll be risking losing your data. In Windows, click on the Safe Hardware Removal icon near the system clock, select your storage device and click Remove Hardware. Use a similar process on other platforms. This will take care of any pending writes and write-back caching, finish all write operations and close (unmount) the storage.
There is also another method of removing a flash drive by using Windows Explorer. In order to quickly remove the device, double-click the Computer icon on your desktop. Navigate to Devices with Removable Storage and right-click on the drive letter assigned to the storage device you are about to remove. A pop-up menu will appear. Now, click Eject from the drop-down menu. This does the same thing as safely removing hardware from the tray icon.
Do Not Remove While In Use
Most portable devices such as MP3 players or digital cameras won’t offer a safe removal option. If this is the case, pay attention to memory card activity LED. Do not remove the card until that light is still on. Power down the device, wait till the activity light is off, then remove the memory card.
Disable Write Caching for Removable Devices
In Windows, write caching is off by default for removable storage. However, on some systems write caching can be enabled either by the driver or by the user in an attempt to improve performance. While write-back caching does, indeed, improve write performance, having this option enabled is not safe for removable media. To verify that write-back caching is turned off for a particular USB device, open Device Manager and right-click on the USB device. Select Properties from the drop-down list, then open the Policies tab in the dialog that appears, and make sure that Quick Removal (default) option is selected. If not, select Quick Removal and close the dialog with the OK button.
Next, click the Policies tab (Figure H). The Quick Removal (Default) option should be selected. If not, select it to reduce the risk of data corruption.
Recovering Information from Removable Storage
If you are reading this article after you’ve already lost information from a memory card or USB flash drive, you’ve come to the right place. RS Partition Recovery will help you recover information from a corrupted USB flash drive or memory card. Risk free trial with free evaluation download.
Frequently Asked Questions
Yes, it is possible to recover deleted files if they have not been overwritten by new data.
Stop using the disk (create an image) as soon as the files have been deleted and use the professional data recovery software RS File Recovery to recover the deleted files.
This greatly depends on the capacity of your hard drive and your computer's performance. Basically, most of hard disk recovery operations can be performed in about 3-12 hours HDD 1TB in normal conditions.
If the file does not open, it means that the file was damaged or corrupted before recovery.
Use "Preview" to evaluate the quality of the recovered file.
When you try to access the drive, you get the message "Drive is not accessible" or "You need to format the partition drive"
Your disk structure is corrupted.
In most cases, the data may still remain available. Just run the data recovery software and scan the desired partition to get it back.
Please use free versions of programs with which you can analyze the storage and view the files available for recovery.
You can save them after purchasing the program - you won't need to scan it again.