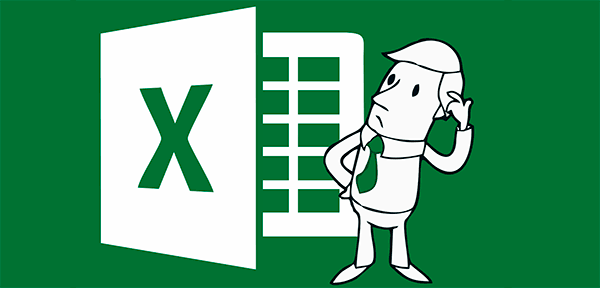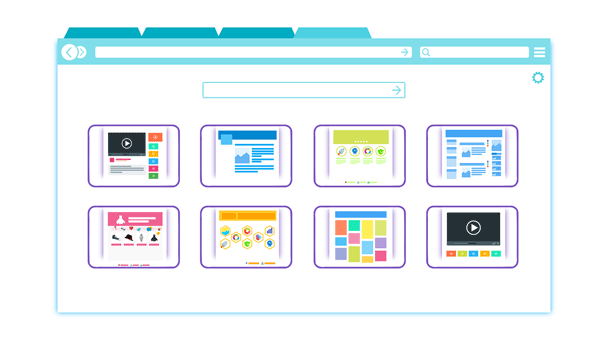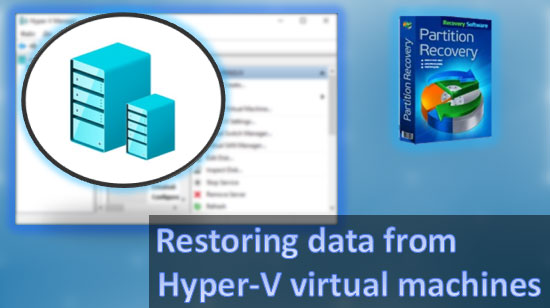What are the ways to start Windows 11 in Safe Mode? There are many: using both classic and modern functionalities of the operating system, using the command line. It can be launched from various Windows 11 environments – within the running system, on the lock screen, from installation media. You can even make it accessible in the Windows 11 boot menu.
Let’s explore all these methods.
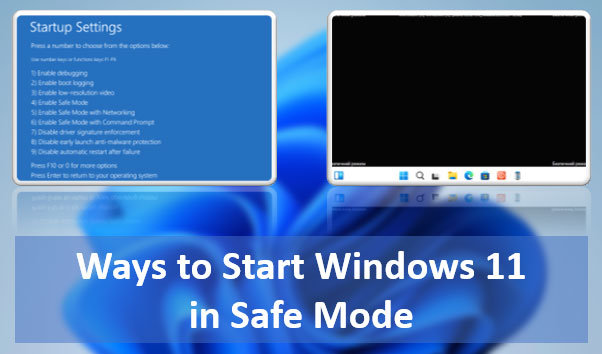
Contents
- Windows 11 Safe Mode and Its Types
- Windows 11 Recovery Environment
- System Configuration
- Entering Safe Mode from the Boot Menu
- Automatic Repair Screen
- Windows Installation Media
- F8 or Shift+F8 Keys Before Windows 11 Starts
Windows 11 Safe Mode and Its Types
Windows 11 Safe Mode is a critical feature inherited from previous versions of Windows. In this mode, the system operates with a limited set of services, drivers, and settings.
It allows you to troubleshoot issues caused by these services, drivers, and settings – disable services or remove their software, delete drivers, and remove problematic settings.
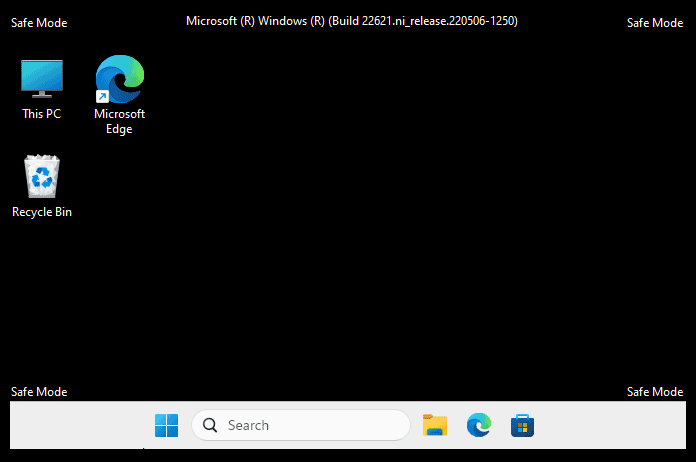
Safe Mode can also be a solution in case of a virus attack or system malfunctions. In this mode, you can attempt to remove viruses or recover data if it is not possible in the regular Windows 11 mode.
Additionally, Safe Mode can be used for configuring certain computer devices.
There are several types of Safe Mode:
- Safe Mode — the standard Safe Mode, does not include network drivers, and therefore, no Internet connection;
- Safe Mode with Networking — an extended Safe Mode that includes network drivers and, consequently, Internet access;
- Safe Mode with Command Prompt — a minimal Safe Mode without the Windows graphical interface, featuring only the command prompt.
Each type of Safe Mode is relevant depending on the situation in which it is used.
Windows 11 Recovery Environment
First, let’s see how to start Windows 11 in Safe Mode using the modern functionality of the operating system. These methods involve entering Safe Mode through the Windows Recovery Environment.
You can access this environment from a running Windows 11 system in various ways.
Start Menu with Shift Key Held Down
The simplest way to enter the recovery environment is to hold down the Shift key, click the power button, and select “Restart”.
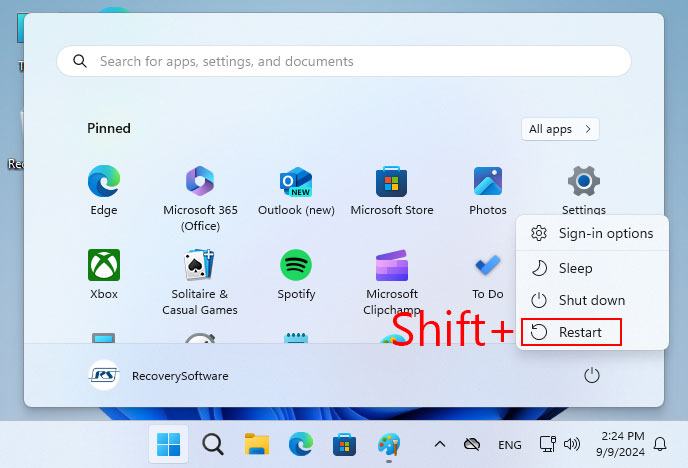
Lock Screen
You can do something similar if you need to enter Safe Mode from the Windows 11 lock screen. Hold down the Shift key, click the power button on the lock screen, and select “Restart”.
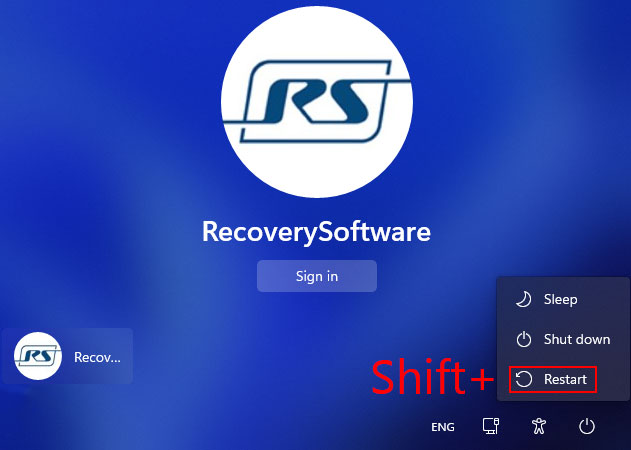
Recovery Options
Another way to access the recovery environment is through the system application “Settings”. Navigate to “System > Recovery”. Here, you need the “Advanced startup” section. Click “Restart now”.
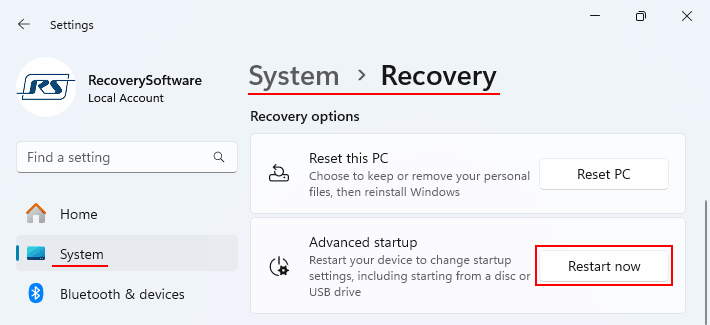
Confirm the restart.
Command Prompt
Another way to access the recovery environment is by using the command prompt. Open it and enter:
shutdown.exe /r /o
How to Enter Safe Mode in the Recovery Environment
Using any of the methods mentioned above, you will enter the Windows 11 recovery environment. From there, you can start Safe Mode. Select “Troubleshoot > Advanced options”.
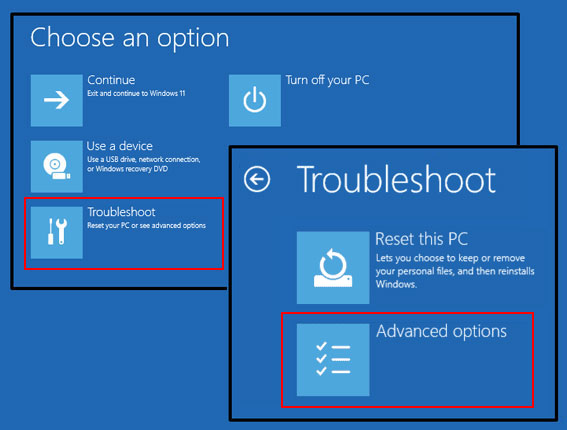
Next, select “Startup Settings”. Click “Restart”.
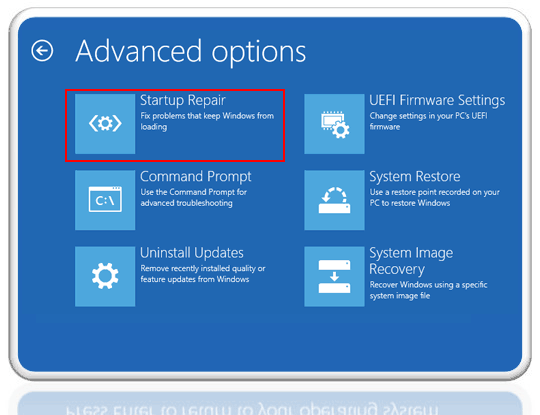
After the restart, you will see the startup settings on the screen. Use the F4, F5, or F6 keys to select one of the Safe Mode types mentioned above:
- Enable Safe Mode — standard Safe Mode (F4);
- Enable Safe Mode with Networking — extended Safe Mode with Internet access (F5), which will be relevant in most cases;
- Enable Safe Mode with Command Prompt — Safe Mode with Command Prompt (F6).
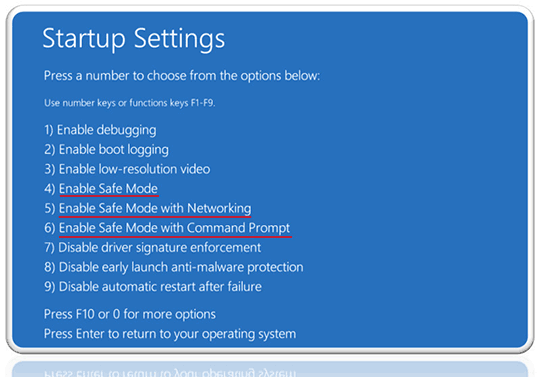
How do you exit Safe Mode in Windows 11?
The methods of entering Safe Mode through the recovery environment and advanced startup options in Windows 11 are notable because exiting this mode happens automatically upon the next computer restart. That is, while in Safe Mode, you simply restart the computer as usual.
System Configuration
How to enter Safe Mode in Windows 11 using the classic functionality of the operating system? This is done in the System Configuration utility. This method is notable because it sets Safe Mode for continuous startup until you cancel this mode.
Continuous Safe Mode startup may be required for configuring computer devices or removing viruses. When, after restarting the computer, you need to work in Safe Mode again.
Press the Win+R keys. In the “Run” dialog box, enter:
msconfig
In the System Configuration utility window, switch to the “Boot” tab. Check the “Safe boot” and “Minimal” options. Click “Apply” and “OK”.
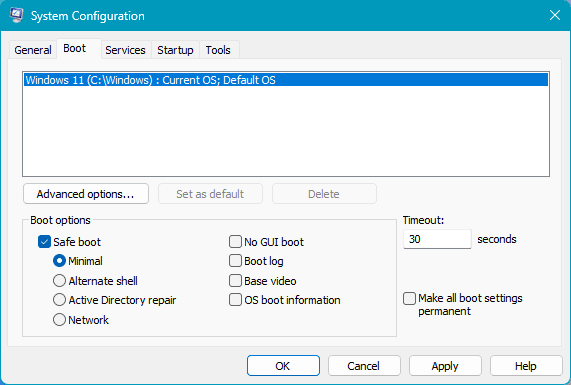
A restart window will appear. Restart the computer.
How to exit Safe Mode in Windows 11 set this way? You need to revert the settings. That is, uncheck the “Safe boot” option, click “Apply”, “OK”. And restart the computer.
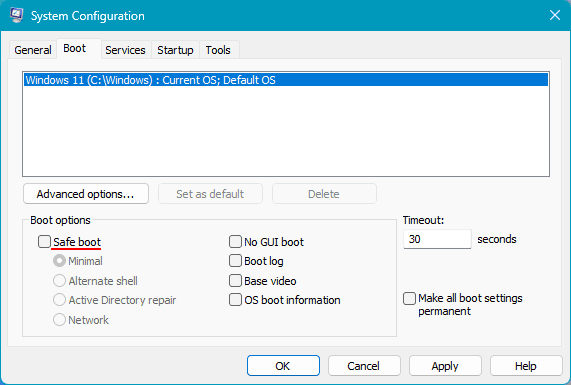
Entering Safe Mode from the Boot Menu
If you need to enter Safe Mode frequently, you can simplify access to it by adding the option to enter this mode in the Windows 11 boot menu. Before the operating system starts, you will see a menu on the screen with the option to start Windows 11 normally or in Safe Mode.
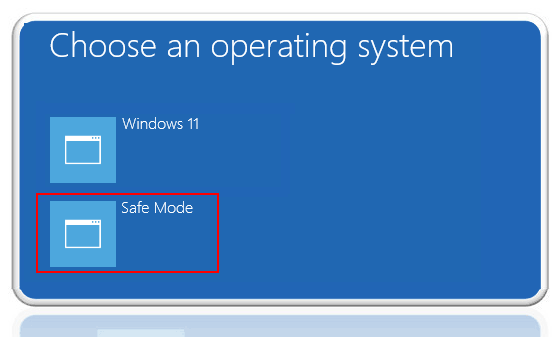
You can implement such a menu (or if there are multiple Windows installations on the computer, and such a menu already exists, add Safe Mode to it) using the command prompt. Run it as an administrator. Enter:
bcdedit /copy {current} /d "Safe Mode"
In response to the command, you should receive a boot entry identifier – a value in curly braces. Substitute this value along with the curly braces into the command:
bcdedit /copy {40c18dd7-6eed-11ed-ae40-000c29c0335b} /d "Safe Mode"
Where {40c18dd7-6eed-11ed-ae40-000c29c0335b} is the identifier, and it will be unique for each user.
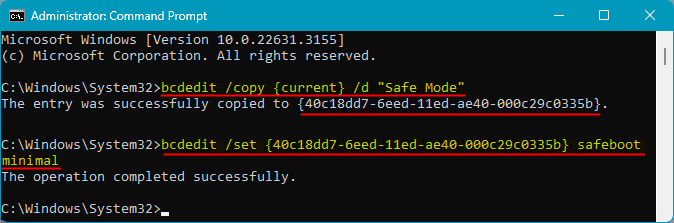
Later, you can remove this Safe Mode access along with the boot menu using the System Configuration utility. Run it, on the “Boot” tab, select the Safe Mode boot entry. Delete the entry, apply the changes, and click “OK”.
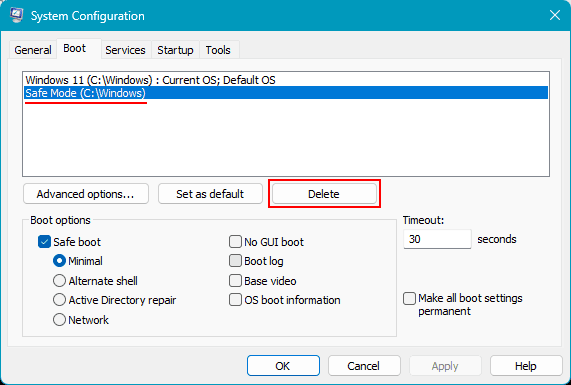
The system will prompt you to restart. You can decline.
Automatic Repair Screen
Now about emergency ways to start Safe Mode.
In case of Windows 11 malfunctions, you may see a notification on the screen about automatic repair due to an incorrect computer startup. This notification includes a button for additional options.
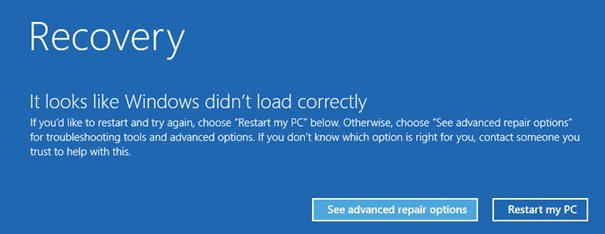
Clicking on it will take you to the Windows 11 recovery environment. And from this environment, you can start Safe Mode.
Windows Installation Media
Safe Mode may be needed in cases like a failed video driver installation, where you only see a black screen. You can remove the problematic video driver only in Safe Mode. But how do you enter it blindly?
You don’t need to do anything blindly. You need a Windows installation media of any version starting from 8.1 with a modern recovery environment. This environment on the installation media does not initially provide the option to enter Safe Mode. But this can be fixed.
Boot the computer from the Windows installation USB (or optical disc). On the first installation step, press Shift+F10 to open the command prompt. Enter:
bcdedit /set {default} safeboot minimal
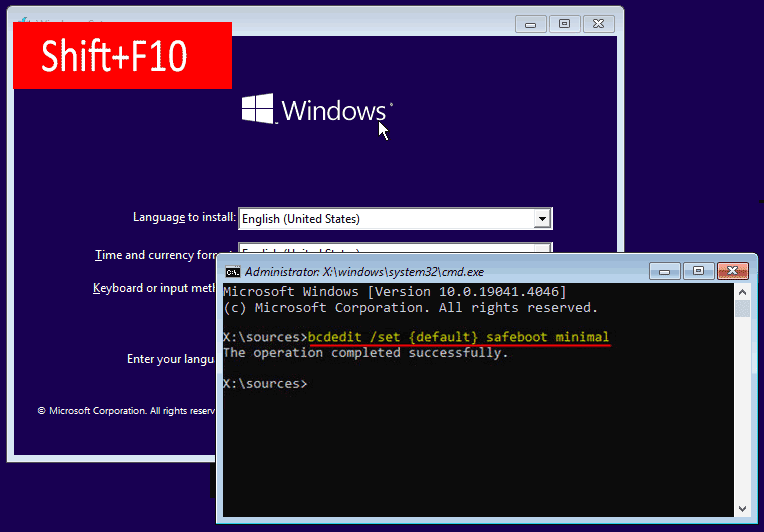
After successfully completing the operation, you can close the command prompt. Click “Next”.
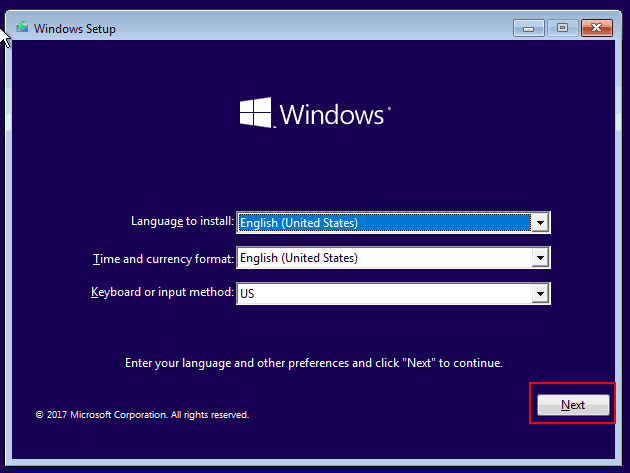
Select “Repair your computer”.
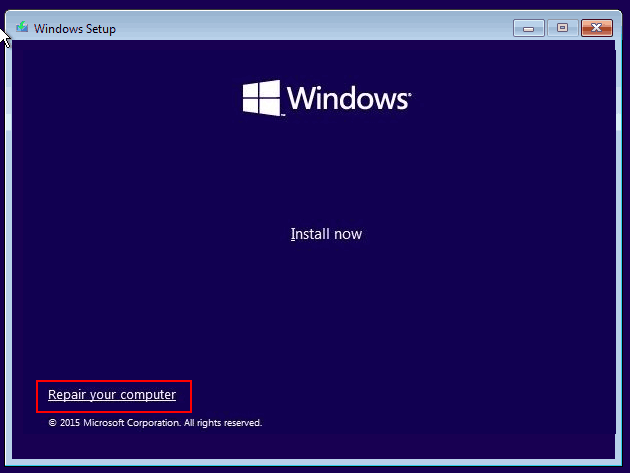
The recovery environment will start. In it, select “Continue”.
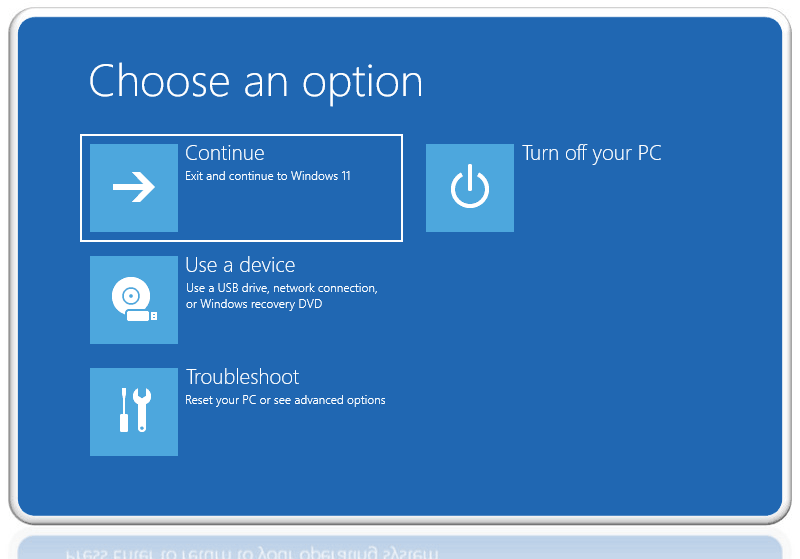
And the computer will start in Safe Mode.
Thus, we have configured Safe Mode for continuous startup. To cancel it, you can do so in the same way as canceling Safe Mode configured using the System Configuration utility.
Note: You can use this method to start Safe Mode for any Windows 11 issues. But only if the operating system can boot and does not have critical kernel damage.
F8 or Shift+F8 Keys Before Windows 11 Starts
How to start Safe Mode in Windows 11 via BIOS? The BIOS of computers does not provide such an option, but here it means the key to enter Safe Mode before Windows starts. This option is provided by the operating system itself, and in Windows 7, this option is available via the F8 key.
Starting from Windows 8.1, this option is not always available. Potentially, it is available, provided either by the F8 key or the Shift+F8 combination. However, using this option to enter Safe Mode is difficult due to the reduced startup time of modern Windows.
Nevertheless, if you don’t have installation media at hand, you can try these options. You need to disable all technologies that accelerate the operating system startup in the BIOS. And immediately after turning on the computer, press F8 or Shift+F8 frequently and intermittently.