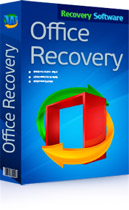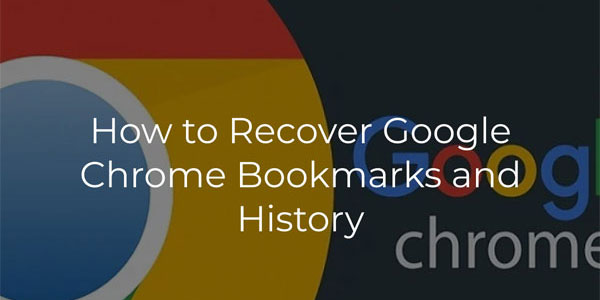Has a Microsoft PowerPoint presentation been deleted or not saved in the process? Today we will talk about how to restore deleted presentations, and additional settings of auto save feature.
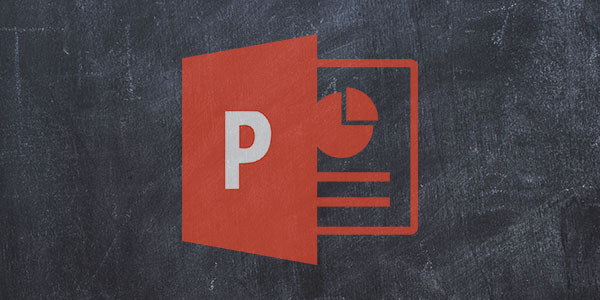
Contents
- Configure Microsoft PowerPoint auto save function
- Restore PowerPoint presentations with built-in tools
- How to return deleted PowerPoint presentations?
Microsoft PowerPoint is one of the components of Microsoft Office software pack. The primary purpose of this program is to create graphic presentations, for which PowerPoint is equipped with a wide range of features that allow you to edit slides, add text, animations, graphics, etc.
Like other components of Microsoft Office, PowerPoint is equipped with a kind of security system, made in the form of automatic saving of current projects (without notifications to the user) according to the established time cycle. Thus, when working on a document, the program will automatically save the file at a certain time interval set by the user.
It allows, in the event of emergency termination of the program or the system as a whole, to restore the work done from previously created automatically saved files
Configure Microsoft PowerPoint auto save function
The AutoSave function allows you to recover lost documents in the following cases:
- Critical system errors (blue screen, “dead” system hangs, etc.).
- When your computer restarts suddenly.
- In case of power failure.
- After a sudden program shutdown.
If you use Microsoft PowerPoint’s standard settings, AutoSave will save documents every 10 minutes by default. It’s worth noting that you can do quite a bit of work in ten minutes, so many users prefer to reduce the interval for automatic saving of presentations to five minutes or less.
To set up automatic saving of presentations, you must:
In open Microsoft PowerPoint, go to “File”, which is located in the upper left corner. In the menu that opens, go to the “Info” section and go to “Options”
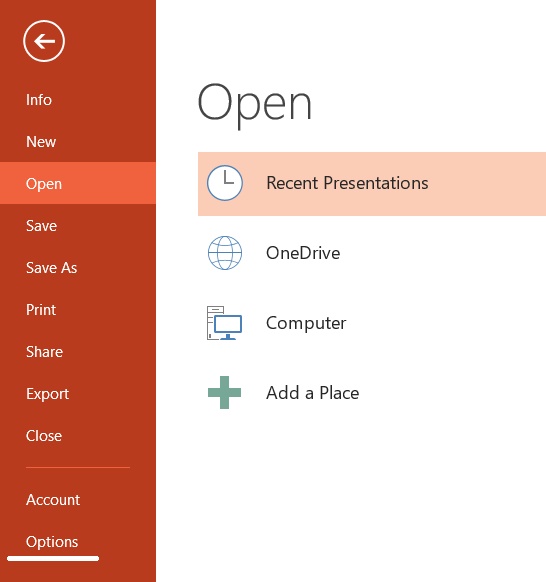
Step 2: In the menu that opens, open the “Save” tab where you can edit the settings for automatic data saving. To enable this function, you should tick the “AutoRecover ingormation every” box. You should also set the cycle time from one to five minutes. Besides, here you can choose a folder for saving copies and set up other functions. After you have made the settings, you should obligatory confirm all the changes by pressing the “Ok” button.
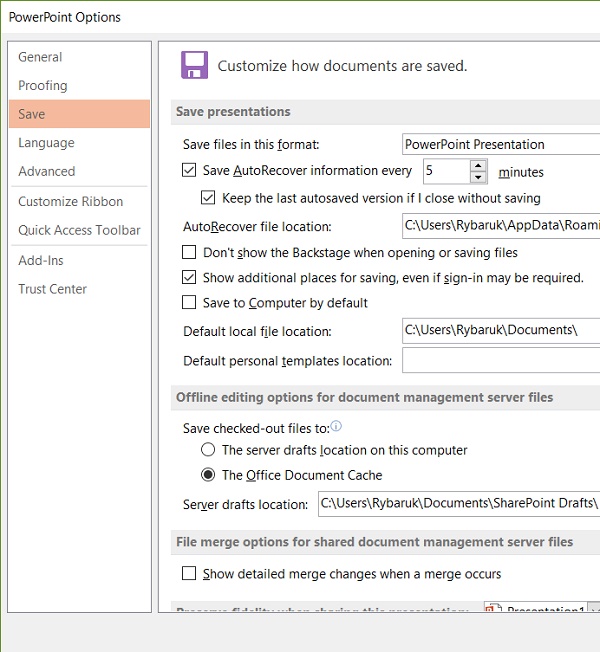
If the auto save feature has been enabled and configured, the user will be able to restore their presentations after an emergency stop when the program starts up again.
If this does not happen, you can recover lost documents manually.
Restore PowerPoint presentations with built-in tools
To recover, you need:
Step 1: Run PowerPoint, go to the “File” tab, then select “Open” and click “Restore unsaved presentations”.
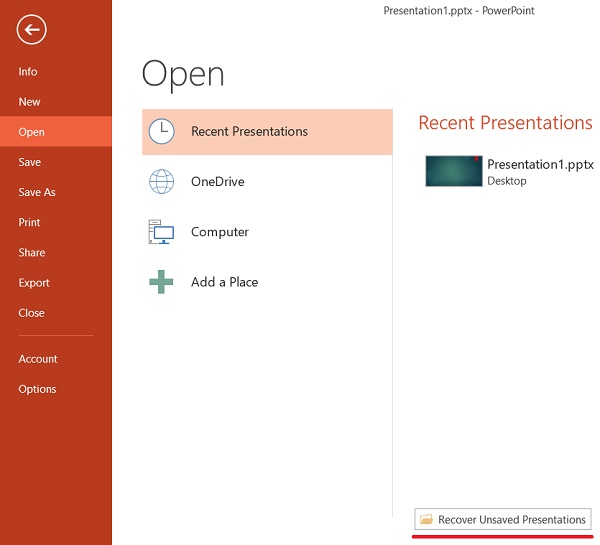
Step 2: In the opened Explorer window, select the file you were working on and open it. It should be noted that this folder may contain not only PowerPoint elements, but also other automatically saved files from the Office package. To avoid confusion among many files, you can sort them by type in the field, after the file name. This way, the user can continue working from where the last automatic saving was made.

The automatic saving feature is available in many applications to avoid a complete rework of your current work. We also recommend that you familiarize yourself with setting up and enabling automatic saving in “Adobe Photoshop”, “MS Word” and “OpenOffice”.
How to return deleted PowerPoint presentations?
Automatic saving provides a high level of safety for critical errors, restarts, power outages, and other unforeseen circumstances. Unfortunately, this feature is absolutely useless if your presentation was deleted with the Shift+Delete key combination, formatted, cleaned from the trash, destroyed by viruses, or lost in the process of changing the logical structure or file system of the drive. In such cases, use the RS Office Recovery software to recover deleted documents.
Recover Office Documents that Go Missing
RS Office Recovery allows you to quickly recover deleted, deleted by viruses or formatted Microsoft PowerPoint presentations from hard drives, flash drives, memory cards, and other media. The essential advantage of the utility is the quick ability to search for specific document formats and types.
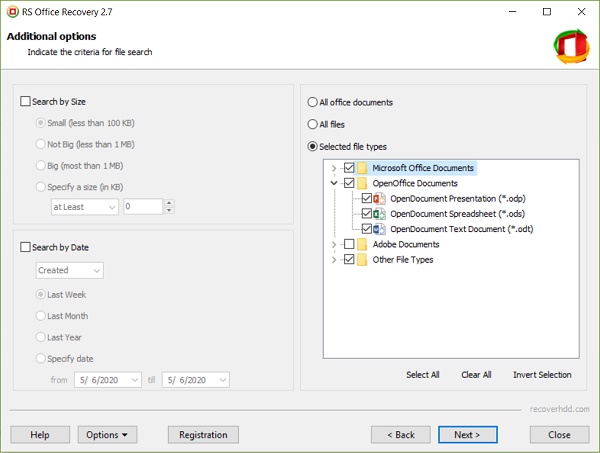
RS Office Recovery also has two modes of operation: fast – to search for recently deleted information, and full – to search for all data possible for recovery. It allows you to quickly find information or perform a deep test of the disk surface to find data deleted up to several months ago.