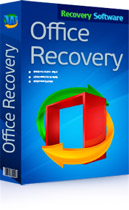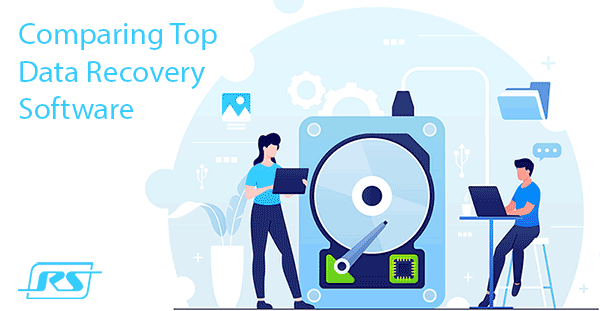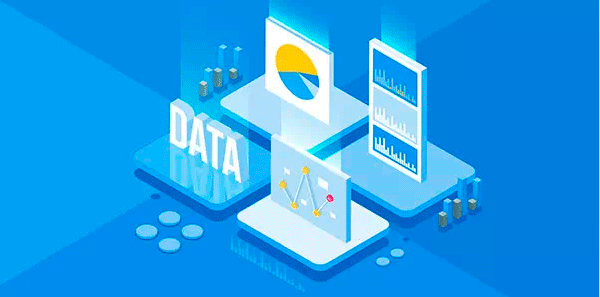Has an OpenOffice document been deleted or not saved in the process? Today we will talk about how to recover removed.ODT documents and additional autosave settings.

Contents
- How does the AutoSave feature work in OpenOffice and how to configure it?
- Problems with autosave.
- What if an OpenOffice .ODT document or autosave file has been deleted?
The complex of OpenOffice office software is a free and sufficiently high-quality analog of the popular Microsoft Office pack. Both programs have a similar set of functions and features, so many users prefer OpenOffice because of its free distribution model and low requirements for computer components.
In addition to the functional similarity, both programs have a unique protection system, made in the form of automatic document saving. Such an approach allows to return all or a part of lost work if the office program has suddenly closed without saving the current document.
It should be noted that such situations can occur for various reasons; for example, it can be a small power failure or more severe problems such as sudden computer restarts or virus infection of the system. Below you will find settings for the AutoSave feature and solutions to the issues that may occur when recovering lost documents.
How does the AutoSave feature work in OpenOffice and how to configure it?
The work of autosave functions in OpenOffice Writer is similar to such functions in Adobe Photoshop and Microsoft Word. The basic principle of work is that the current document or file will be automatically saved without any notifications to the user every certain time interval. After an emergency stop (reboot or “dead” computer hang-up, blue screen error, sudden power failure, etc.) when you open the program again, the user will be prompted to restore the autosaved version of the file. It allows the resume to work with the document from the moment the automatic saving was made, instead of redoing the whole work again.
You can access the autosave settings menu as follows:
Step 1: In the already launched OpenOffice Writer program, go to the “Tools” tab and select “Options” in the drop-down menu.
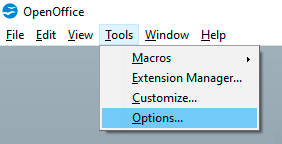
Step 2: In the window that opens, go to the “Load/Save”, and then go to the “General” item.
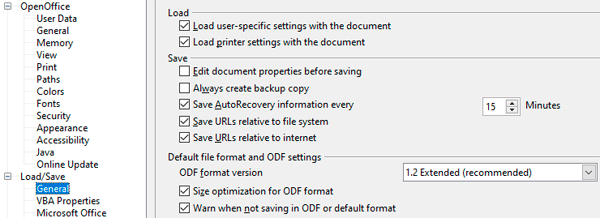
The “Save” block is responsible for the function of the automatic saving of current documents. In the “Save AutoRecovery information every” item, you can set the intervals at which the files will be recorded. You can also enable or disable the backup function in the menu.
To set up autosave correctly, you should turn on the backup and set the time no more than every 5 minutes. After configuring up the settings, be sure to confirm changes with the “Ok” button.
If you use the above settings, after a sudden interruption of the program operation, the file recovery wizard will be enabled at a new startup. All you need to do is select the document to be recovered and click the “Start recovery” button.
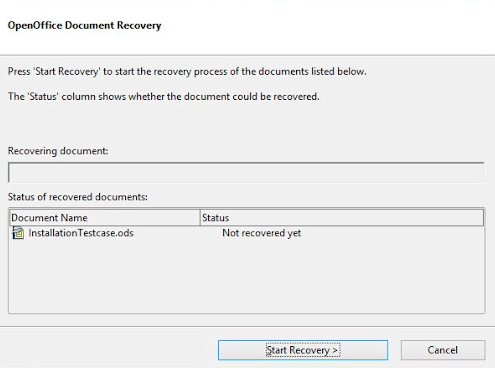
Important: if you press the “Cancel” button in this window, the document you are going to restore will be deleted.
If the document is successfully recovered, the program will automatically open it, and the work will continue from the last autosave place.
Problems with autosave.
In some situations, automatic file recovery will not open at startup. In this case, you should navigate to the folder where the backup files are stored.
To find out its location, go to “Tools”, “Options” and in the window that opens select the “Open Office” column, and “Paths” sub-item.
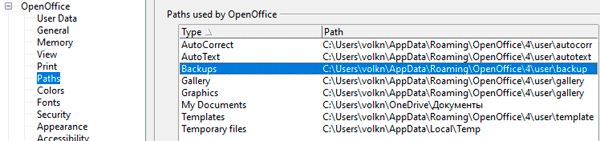
In this window, you can find the path to backups or change it to a more convenient one. In our case the path is as follows: “C:\Users\Username\AppData\Roaming\OpenOffice\4\user\backup”
Backups and auto-saved documents are created in .bak format. To open them, you should use the OpenOffice component with which they were created.
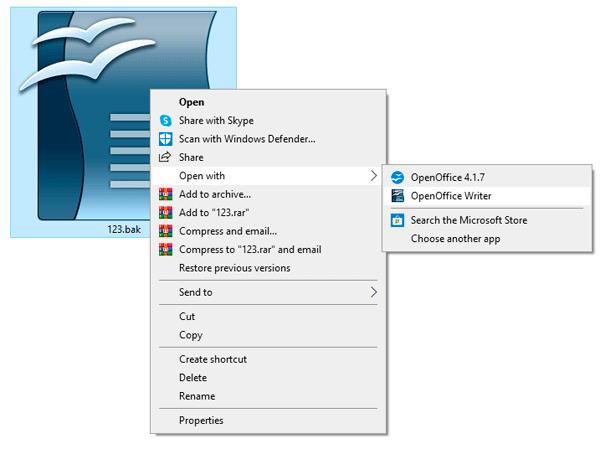
What if an OpenOffice .ODT document or autosave file has been deleted?
The program can delete automatically saved copies of the documents if you press the “Cancel” button during the recovery process. Besides, virus software or applications for «smart» disk cleaning. If such a situation occurred and the document was important for you, you should use a specialized utility for fast restoration of RS Office Recovery data.
Recover Office Documents that Go Missing
RS Office Recovery lets you quickly recover deleted, destroyed by viruses or formatted OpenOffice and Microsoft Word documents from hard drives, flash drives, memory cards, and other drives. A key advantage of the utility is the quick ability to search for specific document formats and types.
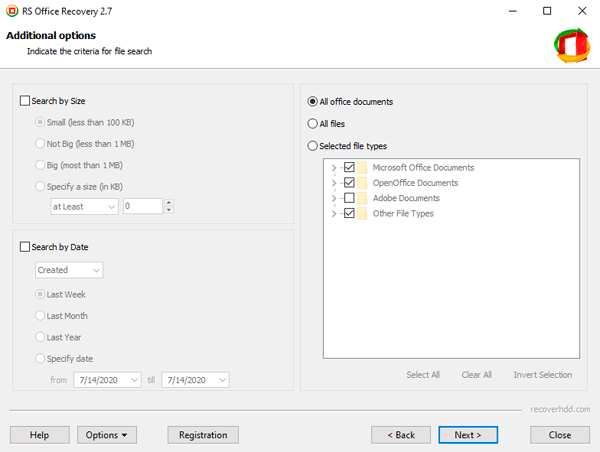
RS Office Recovery also has two modes of work: fast – to search for recently deleted information, and full – to search for all data possible for recovery. It allows you to quickly find information or perform a deep scan of the disk surface to find data deleted up to several months ago.