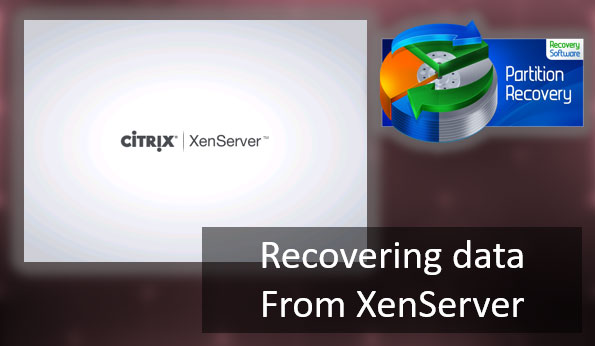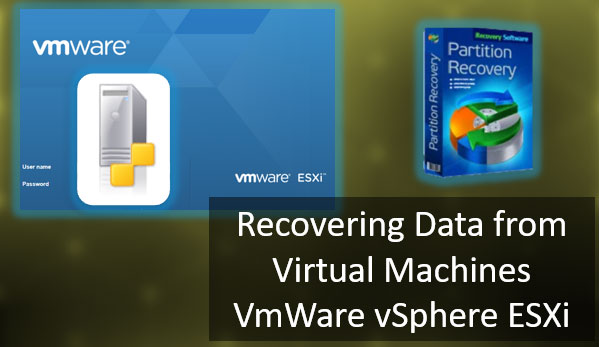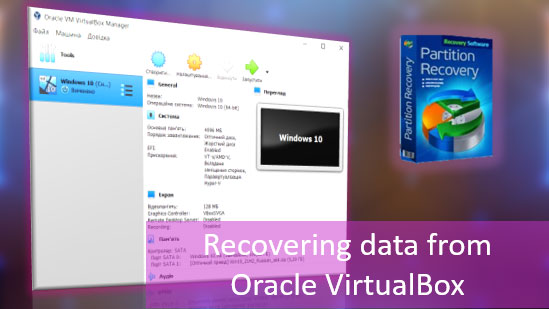Unallocated disk space, also called free space, is a certain amount of storage that is not used by the operating system to store any information. In this article, we will describe in detail how to recover data from an unallocated disk space.

Contents
- What is an unallocated space on a disk and how does it occur?
- Reasons for losing files in unallocated space
- How does an unallocated space on a hard drive look like?
- How to recover files and folders from an unallocated space.
- How to create a new volume in an unallocated space.
What is an unallocated space on a disk and how does it occur?
An unallocated or unmarked space on a disk is an area where there is no partition or volume. Such space is not displayed in the operating system explorer as a local disk. However, earlier it may well have been a partition in the operating system.
Unallocated or unmarked space of a disk, flash drive, or memory card may result from accidental user activities and user-independent circumstances.
Reasons for losing files in unallocated space
Among the main reasons that lead to the appearance of unallocated space and, consequently, to the loss of files are the following:
- Deletion of partitions in any disk manager, such as “Disk Management” in Windows, or the other programs like “Norton PartitionMagic”, “Paragon Partition Manager”, “Acronis Disk Director Suite”, “EASEUS Partition Manager”, “AOMEI Partition Assistant” etc.
- Deleting the partition when installing/reinstalling Windows;
- Installing one more operating system on your computer;
- Creating the partition smaller than a physical device;
- Expanding or Shrinking the system partition;
- Malfunction or shutdown of the computer while working with partitions;
- File system conversion;
- Damage to the partition table;
- Malicious software.
How does an unallocated space on a hard drive look like?
Suppose we have a local disk with folders and files. It is displayed without problems in Windows Explorer, and we can view, copy or delete the files if we want.
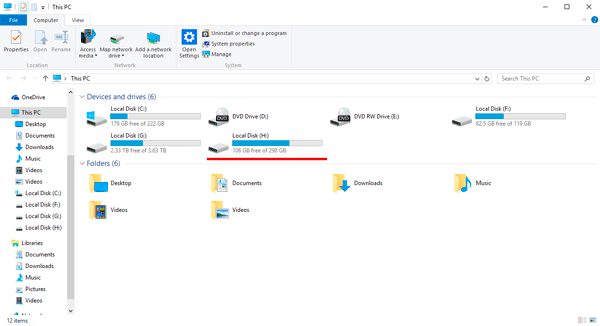
As a result of the above actions, or due to other circumstances, this disc was removed. In “Disk Management” tool, the earlier space occupied by it was marked as “Unallocated”.
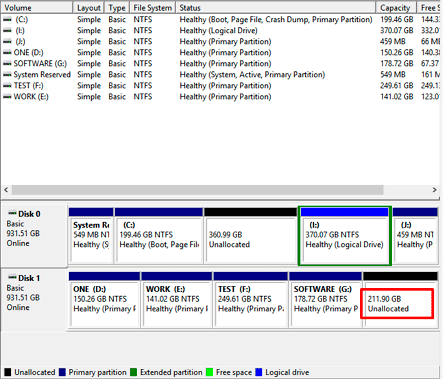
Now, in “This PC” folder we can not find theese disk. Accordingly, we also detect the loss of the files and data stored on it.
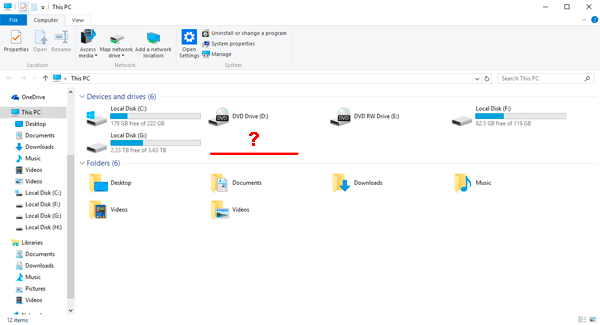
How to recover files and folders from an unallocated space.
What to do if your important data has been lost due to disk manipulations? How to recover lost files?
In such a situation, the best solution is to use professional data recovery software.
Today, the best on the market is RS Partition Recovery, as this program successfully recovers lost data in 99% of cases.
Let’s look at the recovery process in more detail:

All-in-one data recovery software
Step 1: Launch the RS Partition Recovery. You will see the built-in wizard. Just click “Next”
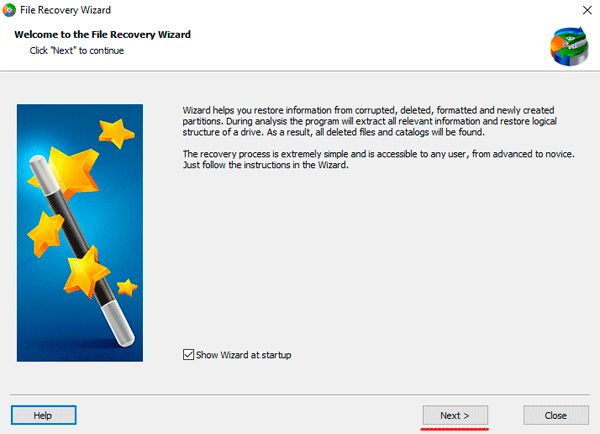
Step 2: Now, you should to choose the unallocated space, where you lost the data In the wizard, you will see a missing drive that Windows Explorer can not detect, or you will see a drive called “Unallocated”. Just select the desired disk and click “Next”
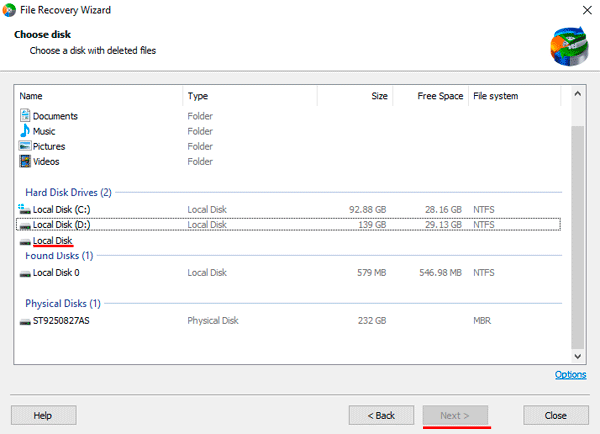
Step 3: At this stage, you need to choose the scan type option. The RS Partition Recovery will offer two options: fast scan, and full analysis.
The first option you should use in case the file was lost recently. The program will scan the drive quickly and show the files available for recovery.
The Full analysis function allows you to recover the data that have been lost for a long time. If you choose this option, you can recover even files lost a few months ago.
It is also worth noting that RS Partition Recovery supports absolutely ALL file systems used in modern operating systems.
Select the desired scanning type and click “Next”
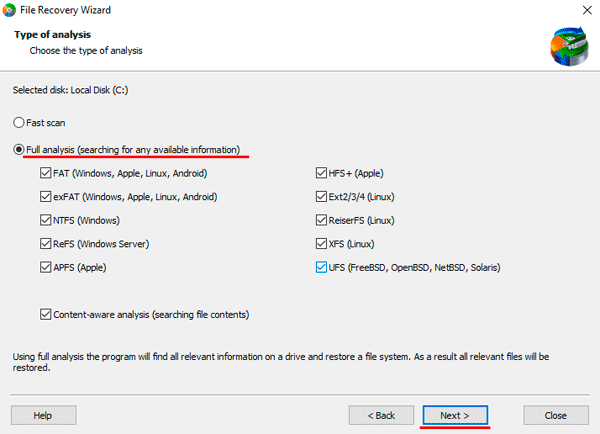
The program will scan the selected drive for files available to recovery.
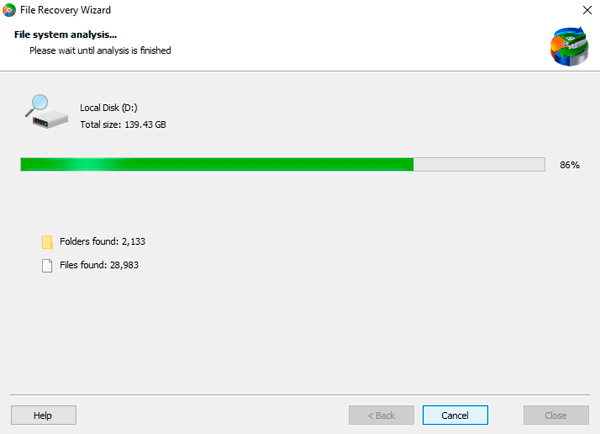
When the scan is complete, RS Partition Recovery will show you the files available for recovery. Press the “Finish” button.
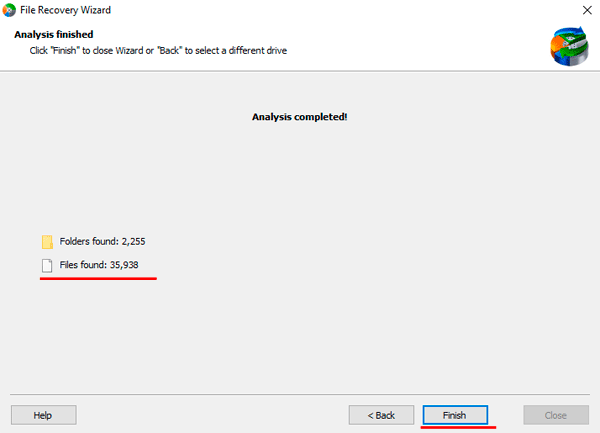
Step 4: In the main program window, select the file you want to recover and click “Recovery” button.
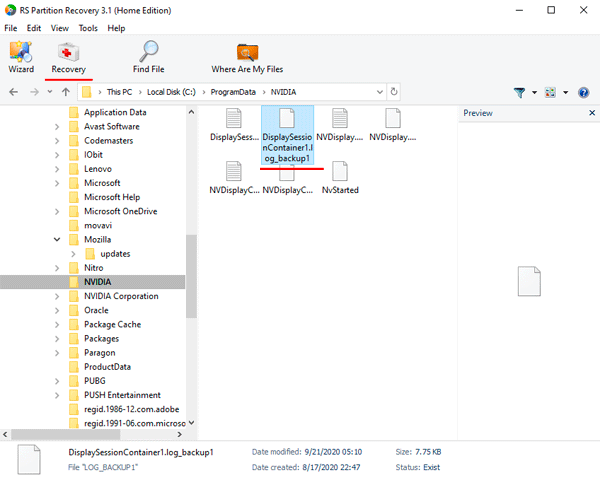
Step 5: You will see the File Recovery Wizard. Now, you have to select the place where the recovered file will be saved. RS Partition Recovery offers several options: “Save to hard disk”, “Create ZIP archive” and “Upload to FTP”.
It should be noted that it is best to save the recovered file to an external hard drive or USB flash drive. If you do not have it — it is better to use FTP or at least another local drive.
Choose the desired option, and click “Next”
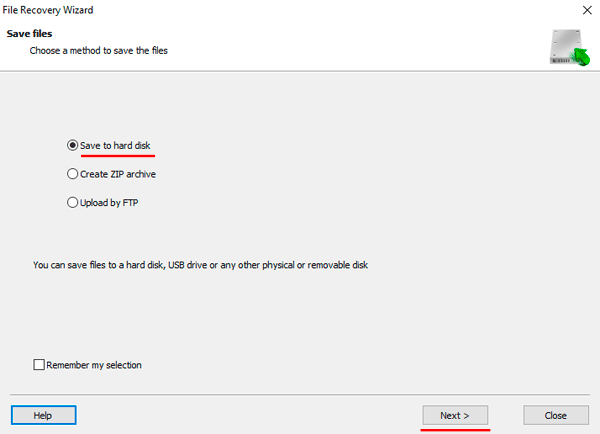
Step 6: Specify the place where the recovered file will be written and press “Recovery”.
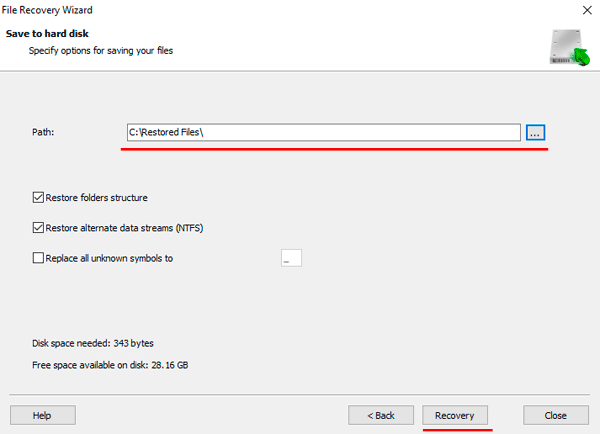
After clicking “Recovery” button — the recovery process will start, and you will be able to find the lost file in the specified folder.
As you can see, thanks to the intuitive interface of the RS Partition Recovery program, the process of recovering lost files is easy and does not take much time. It is also worth saying that RS Partition Recovery is not demanding to resources of computers, which allows it to run even on office laptops and old PCs.
If you find that disk space has disappeared, you should read the article “How to Find and Recover Missing Space on Hard Drive“
How to create a new volume in an unallocated space.
After successfully recovering lost data, you can create a new partition for further use in an unallocated area.
To do this, you sholud:
Step 1: Right-click on “Start” and select “Disk Management”
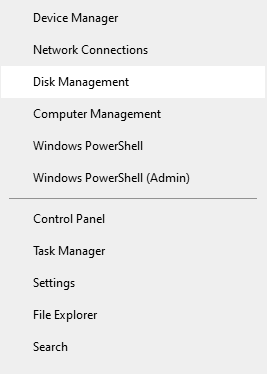
Step 2: In the Disk Management window select the “Unallocated”, right-click on it, and choose “New Simple Volume”
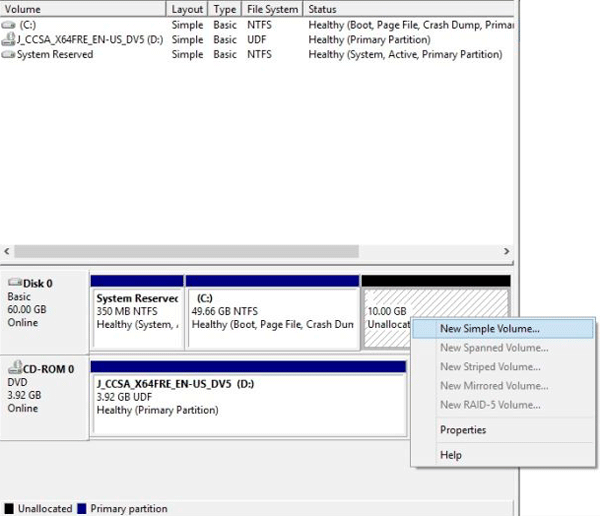
Step 3: Now, we need to specify the size of the future partition (by default the Disk Management utility will set the maximum available size) and click “Next”.
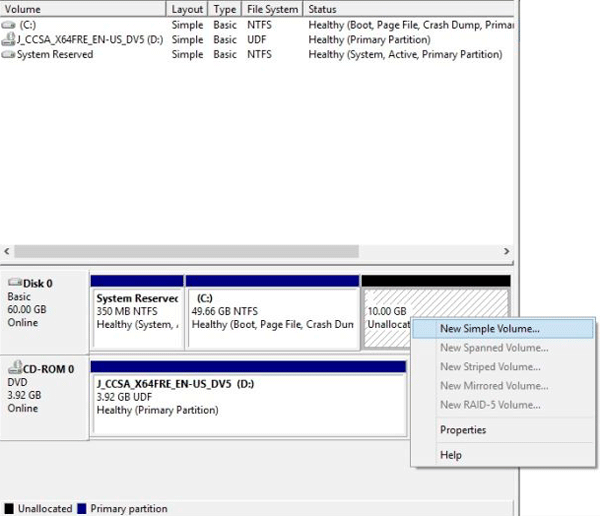
Step 4: Specify the letter for the future local drive and click “Next”.
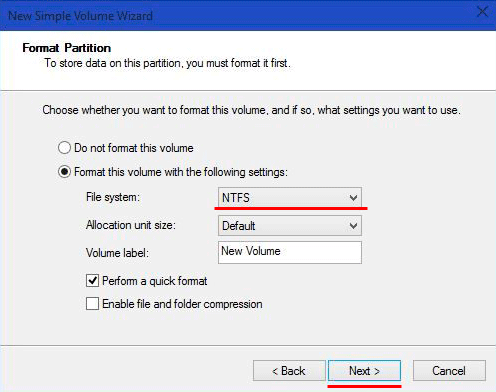
Step 5: Now, we need to choose the future disk file system. Select “NTFS” and click on “Next”.
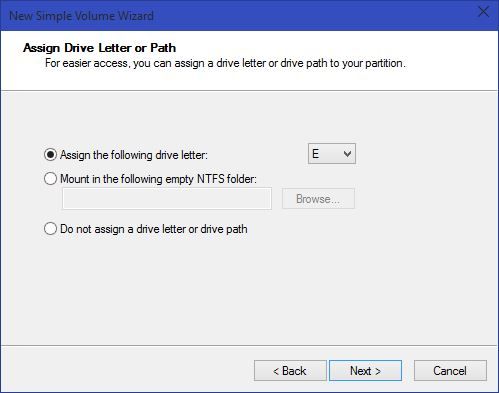
After performing the above actions, the new local disk will be created, formatted and ready to use.