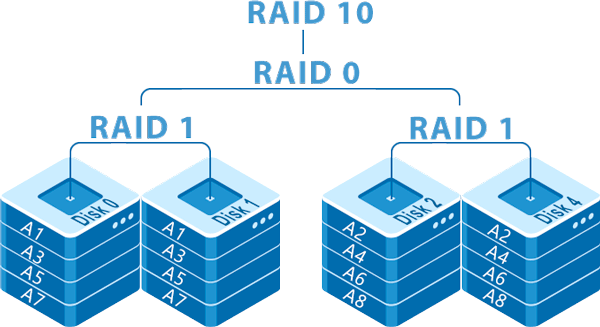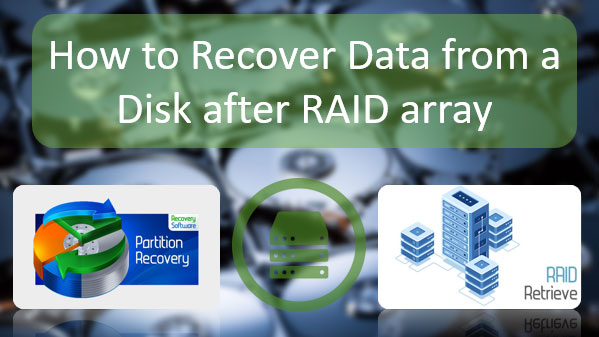Need to reinstall Windows 10 quickly, cleaning it from viruses and installed applications? Below we will see how to use the “Fresh Start” function, a built-in tool for resetting the operating system parameters.
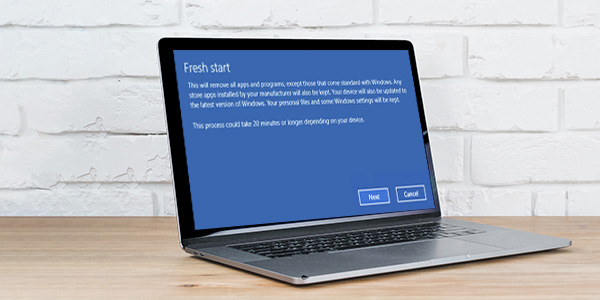
Contents
- What should you know about the "Fresh Start" function before using it?
- How can I use the "Fresh Start" function?
The “Fresh Start” function’s primary purpose is to reset the operating system to factory settings. It allows you to restore Windows 10 to its original state quickly, reset all settings to default, clean the computer of malicious programs, remove other applications that may affect the system’s performance, and return the old versions of drivers that came with the operating system.
Unlike a clean reinstallation of Windows 10, which may require an original drive, a virtual image, or a USB flash drive with the system, “Fresh Start” is a faster and simpler alternative, and it is perfect for all users, regardless of their level of computer ownership.
What should you know about the “Fresh Start” function before using it?
Since resetting the system to factory defaults is a radical enough step to restore normal Windows 10 functionality, the user should be aware of some process features.
“Fresh Start” is not available to users who have a corporate and educational version of Windows installed.
To know your version of Windows 10 should:
Step 1: Right-click on “Start” and select “Run”. In the window that opens, you should enter the command “winver” and confirm the action using the “OK” button.
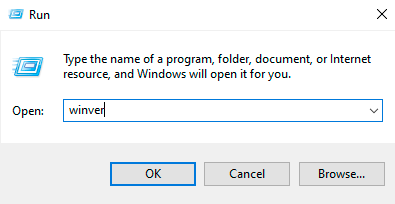
Step 2: The version and type of the system will be indicated in the place underlined in red.
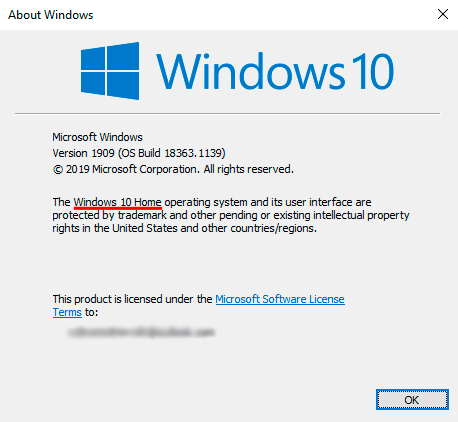
If the system is suitable for using the “Fresh Start” function, you should remember:
- “Fresh Start” will remove the current driver versions, which may affect some PC components (for example, the user may need to download special drivers for sound card, which provides normal operation of the microphone, speakers, or drivers for touchpad and other devices).
- All installed applications will be deleted. Therefore it is necessary to write down or remember the necessary programs, which can be installed using a pre-defined list.
- All program activations and licenses will be canceled, so for some programs, you will need to re-enter activation keys, account passwords, and other login information.
- Delete all browser history, the system will no longer remember automatic login data.
- There is a risk of losing some information during the transfer process, although Microsoft positions the “Fresh Start” function as safe.
Knowing the possible risks, you should always prepare for reinstalling: create backup copies of important information, find all the login keys and activate, remember passwords for accounts and create a list of required drivers and applications. Besides, we recommend that you read the article “How to get back Windows 10 to factory settings“.
How can I use the “Fresh Start” function?
Since the “Fresh Start” function is a component of the Windows 10 built-in security system, you need to activate it:
Step 1: Click on the notification icon in the lower right corner, select “All Settings” in the menu that opens.
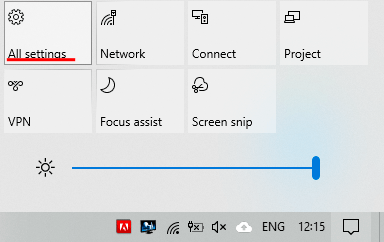
Step 2: In the window that opens, select the “Update and Security” section.
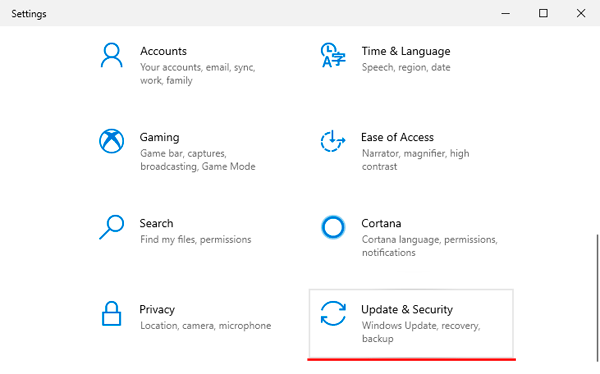
Step 3: In the menu that opens, open the “Windows Security” item and click on the button “Open the Windows Security”
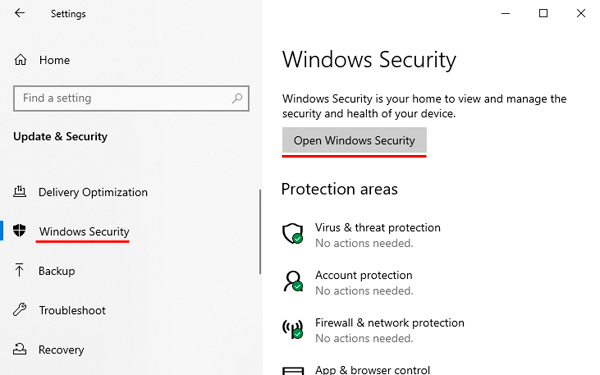
Step 4: In the security menu, choose “Device performance”
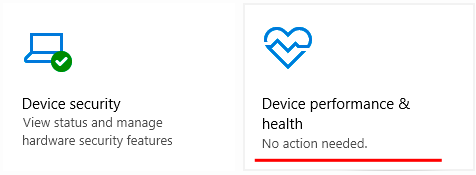
Step 5: In the window that opens, you should find the “Fresh Start” function and read its detailed description carefully, as this action is irreversible! Click the button “Additional info” to continue.
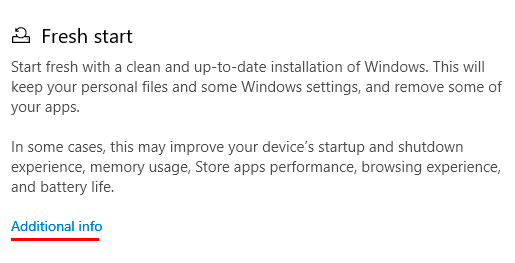
Step 6: In this window, confirm the clean installation with the “Get started” button.
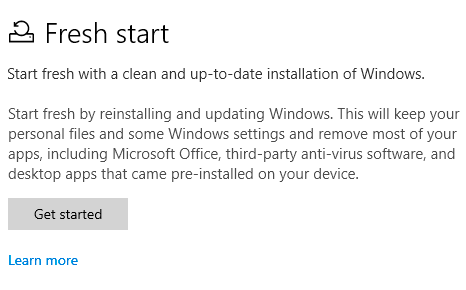
After performing the above actions, the System Installation Wizard will open. You need to familiarize yourself with what has been written and confirm the actions with the “Next” and “Start” buttons.
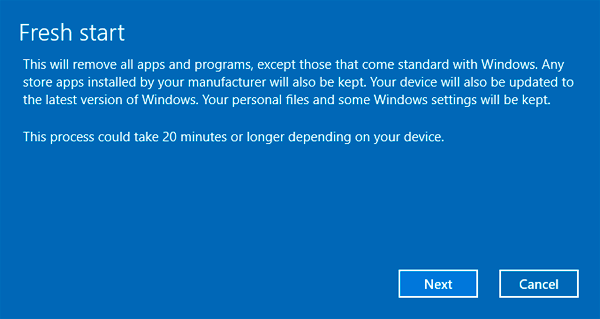
If, for some reason, this method did not work (often it may be due to the use of an older OS version), it can be performed by bypassing the “Windows Security Center Defender”.
To do this:
As in the first method, go to “Settings”, “Update and Security” and select “Recovery”, where you should find the link “Learn how to start fresh with a clean installation of Windows”
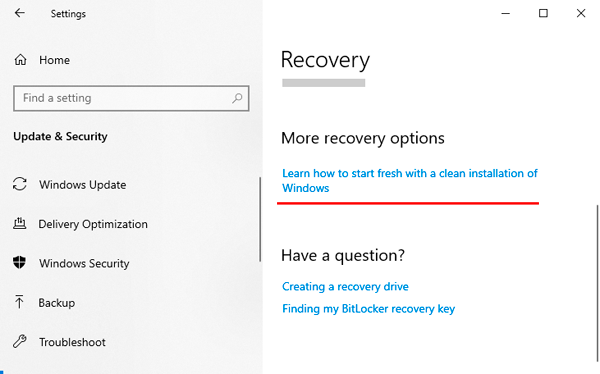
If there are any problems at this stage, you can perform a clean installation using a special utility Refresh Windows Tool.exe, which can be downloaded from the official Microsoft website.
It should be noted that it will require a good and reliable Internet connection because, before installation, the utility will download the images for reinstalling.