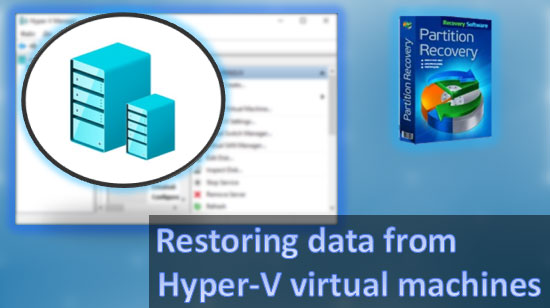The “Windows 10” operating system, developed by Microsoft Corporation, offers various tools and add-ons that make it much easier to use. One of these tools is the “Microsoft Store”. It is a Windows 10 component that is designed to buy and download a variety of universal applications, as well as classic programs and desktop applications. But sometimes it may not work properly, crash, or fail to start. In this article, we will talk about how to fix Microsoft Store 0x803F8001 error in Windows 10
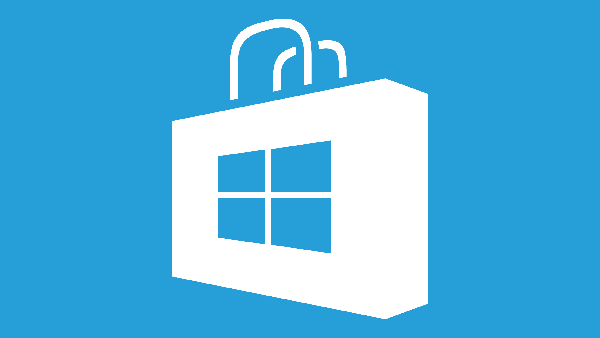
Contents
- What is Microsoft Store 0x803F8001 error in Windows 10?
- Causes of Microsoft Store 0x803F8001 error.
- How to clear Microsoft Store cache in Windows 10?
- Checking your system for viruses?
- Re-registering Microsoft Store
- Uninstalling and reinstalling the application from Microsoft Store.
- Turning on the user location services
- Checking the region and language settings.
- Using the DISM utility
- What to do if Microsoft Store Error code 0x803F8001 causes important data loss?
What is Microsoft Store 0x803F8001 error in Windows 10?
The “Windows 10” operating system can run on different devices: tablets, laptops, personal computers, game consoles, and a range of other devices. It means that programs and applications downloaded and installed from the “Microsoft Store” can be run on all of the above devices. This feature makes the “Microsoft Store” one of the most important elements in the “Windows 10” operating system. However, the occurrence of problems that disrupt the “Microsoft Store” application store can cause a significant inconvenience. Applications may just not be loaded from the store, or “Microsoft Store” opens and suddenly closes, applications are not installed, the process of downloading or installing applications hangs (the download or installation indicator does not move and does not respond to commands), etc.
In many cases, when users try to install or update some applications in the “Microsoft Store” in “Windows 10”, and the operation ends with an error message: “Try that again. Something went wrong. The error code is 0x803F8001 in case you need”
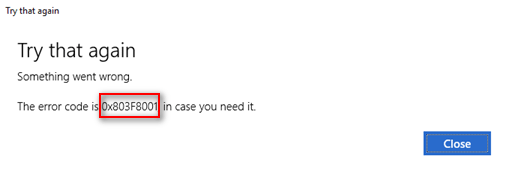
After receiving this error message, users can’t update or download desired applications from “Microsoft Store” in “Windows 10”. Sometimes users are unable to download a particular app from the store, and when downloading other apps – the process completes normally without any errors. (For example, when trying to install the “King of Thieves” from the “Windows 10” store, an error “0x803F8001” appeared, but when trying to install the “Microsoft Sudoku” game, it was fully installed).
Therefore, it is important to be able to identify the reason for the error and know the algorithm how to fix it.
Causes of Microsoft Store 0x803F8001 error.
The error 0x803f8001 in most cases is observed by Windows 10 users who are trying to download some application from the Windows Store or update an existing application.
Most often, this error occurs after upgrading to a new version of Windows 10.
There is quite a wide range of reasons why this problem may happen:
- A cache buildup in the Windows Store may be the cause of the problem when downloading and updating apps.
- A virus may have infected your system and somehow contributed to the Windows Store problem.
- Recent updates that have not been completed correctly. Problems with entries in the Windows Registry.
- Damage to system files.
- Recently installed software may have also caused error 0x803f8001.
Whatever the cause of this error, it is important to know how to fix it. Methods to fix error 0x803F8001 are described below.
How to clear Microsoft Store cache in Windows 10?
First, you should try to clear the cache in the “Microsoft Store”. To do this, you can use a simple command “WSReset”. This command can be used as a first step to troubleshoot “Microsoft Store” related problems. This method is suitable for all “Windows” versions, starting with “Windows 8”.
“WSReset” is a built-in program present in “Windows 8” and later versions that can be used to clean and reset the “Microsoft Store” cache. This small utility will clear the storage and application files in the same way that you clear the cache in a web browser (temporary files).
Since the program deletes all the cache files in the storage, there is a good chance that it will fix problems related to “Microsoft Store” malfunctions.
To use this built-in troubleshooting tool follows:
Step 1: Right-click the “Start” button in the lower-left corner of the screen, (or press the “Windows + X” key combination), and select “Run” from the pop-up menu.
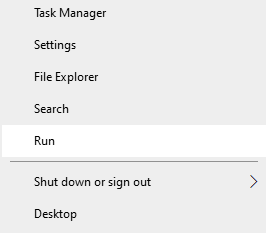
Step 2: In the window that appears, enter the executable command “wsreset” and press the “OK” button or the “Enter” key to start the Microsoft Store cache clearing process.
The cache reset procedure will start immediately and may take several minutes. By default, you will see a circle animation running in a circle in the middle of the “Microsoft Store” application during the cache clearing process.
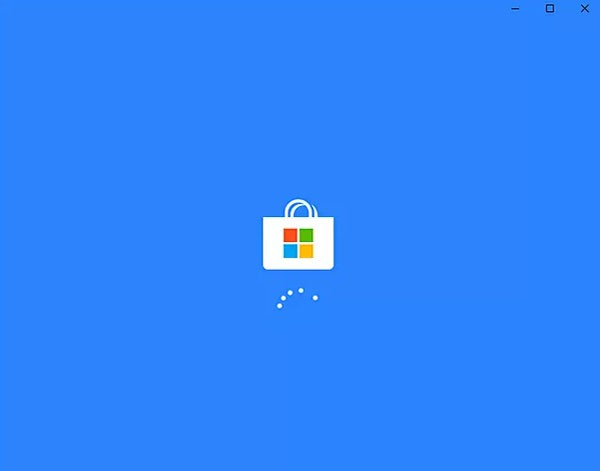
After clearing the cache, the Microsoft Store will start.
Usually, this procedure is enough to restore functionality and fix existing problems and errors in the “Microsoft Store”.
Just try again to install or update applications from the store, all of them should work without any problems.
Another option to clear Windows 10 Store cache is to run “WSReset.exe” application, which is located in “C:\Windows\System32” folder. Just open the file and the cache clearing procedure will start automatically.
Important: the command “WSReset” does not change any settings of your computer and does not remove any of the installed applications. It just clears the “Windows” cache to fix existing problems.
Checking your system for viruses?
Often PC users don’t even realize that there is malware on their computer. Error 0x803f8001 can occur because viruses infect the files necessary for Windows 10 Store to work. Therefore, we highly recommend checking your computer for viruses and other malware or adware. On the one hand, by scanning your system you will be able to eliminate the occurrence of an error due to viruses, on the other hand, you will be sure that your data is secure.
You can use any antivirus to scan your system, but we recommend using Avast antivirus.
To do this:
Step 1: Download antivirus from the official website and install it on your computer following the installation wizard instructions.
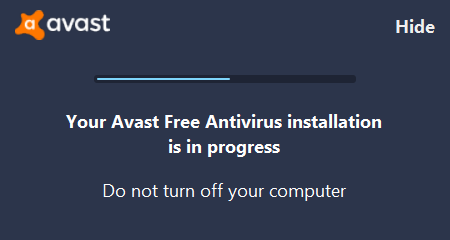
Important: Download the Avast installer from the official developer’s page only, since it will be the most up-to-date antivirus version. Besides, the installer downloaded from other sites may be modified and contain spyware.
It is also not recommended to install two antiviruses at the same time, as they will conflict with each other and severely slow down your operating system.
Step 2: Once installed, the antivirus will automatically start. If for some reason it does not – start Avast by double-clicking the icon on your desktop.
To start scanning, just click on the “Run Smart Scan” button
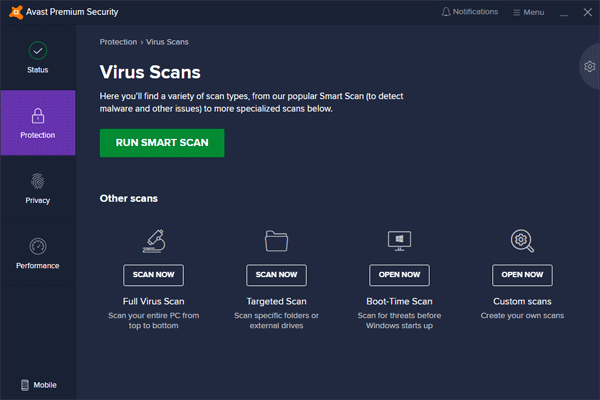
The scanning process will start to check your computer for the presence of malware. If infected files are found during the scanning process, follow the antivirus instructions to clean your PC.
Once the scan process is complete, try again to use the Microsoft store and download any application you want. If the error does not disappear – continue reading the article
Re-registering Microsoft Store
To troubleshoot Windows Store issues, you can try to reregister the Microsoft Store program.
This method will require using an account that has administrator rights to make subsequent changes.
So, in order to re-register the Microsoft Store in Windows 10, follow these steps:
Step 1: Close the “Microsoft Store”, if it is open. Then, right-click on the “Start” button and select “Windows PowerShell (Admin)”
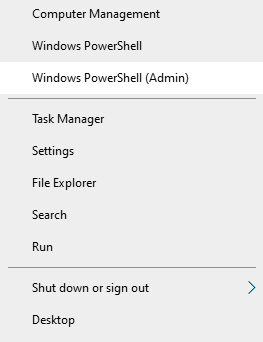
Step 2: In the PowerShell window, type:
PowerShell -ExecutionPolicy Unrestricted
$manifest = (Get-AppxPackage Microsoft.WindowsStore).InstallLocation + '\AppxManifest.xml'; Add-AppxPackage -DisableDevelopmentMode -Register $manifest
and confirm by pressing “Enter” key.
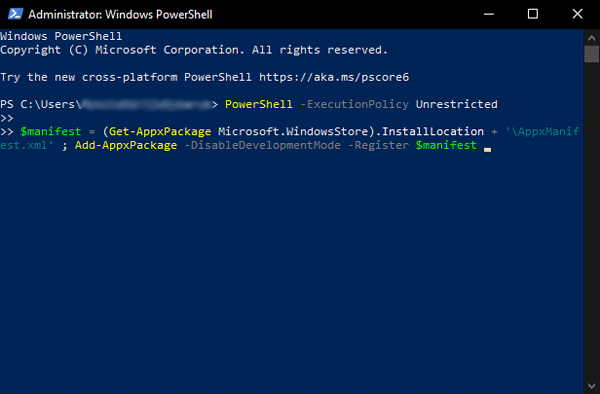
After you press the “Enter” key, the Microsoft Store re-registration will begin.
Once the process is complete, restart your computer, open the Microsoft Store and try to update or install the desired applications.
Uninstalling and reinstalling the application from Microsoft Store.
Often error 0x803F8001 appears when you work with only one application. For example, you decide to update a program and the system shows a 0x803F8001 error. In this case, try to uninstall the application first and then reinstall it.
To uninstall an application you should:
Step 1: Right-click on the “Start” button and select the “Settings”.
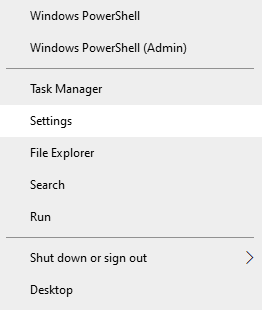
Step 2: You will see the Windows settings. Select “Apps”.
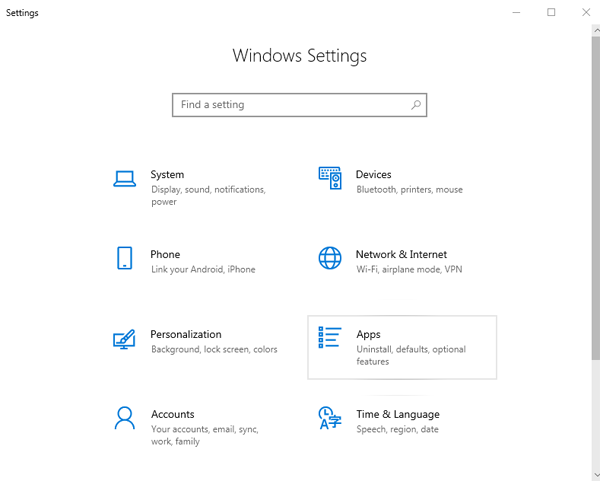
Step 3: A list of installed applications will appear in front of you. Select the application you want to remove and click “Uninstall”.
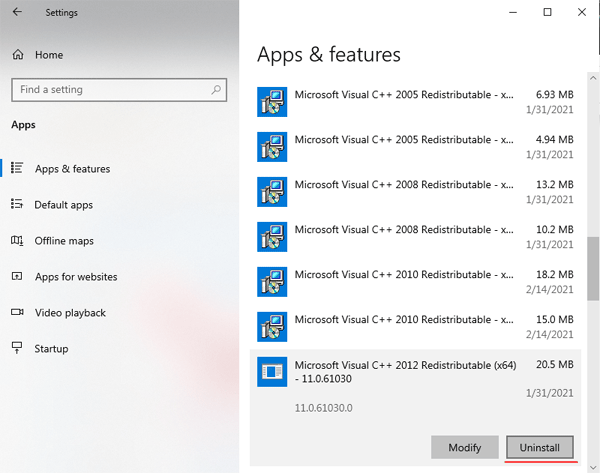
Step 4: Once the app is uninstalled, try to install it again using the Microsoft Store.
Turning on the user location services
The following method may seem a bit strange as it has little to do with our problem. You should try to activate a feature that allows applications to use your location. The thing is that Microsoft Store often uses user location data to give the app the right settings and, if the geolocation services are disabled, an error often appears.
To enable the user location service, follow these steps:
Step 1: Open your system settings as described in the previous step. In the settings window that opens, choose “Privacy”.
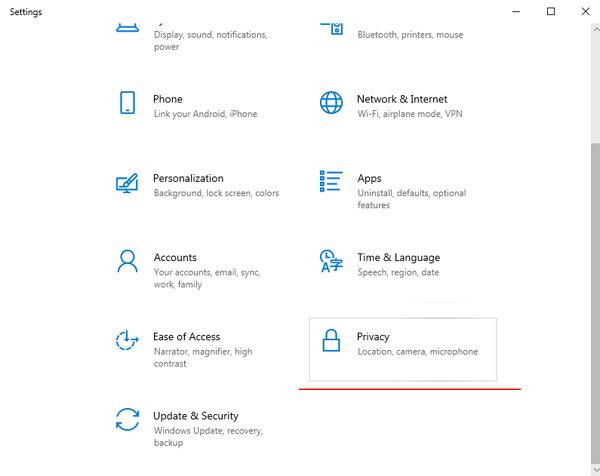
Step 2: Select “Location” from the menu on the left and turn on the location service on the right as shown in the screenshot.
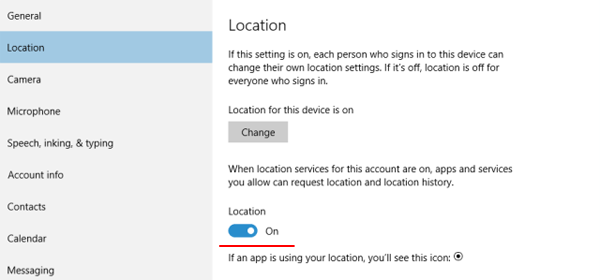
After that, try to install the application from the Microsoft Store again.
Checking the region and language settings.
Sometimes wrong language and region settings may also cause problems with installing and using applications from the Microsoft Store, because, as mentioned above, for some applications the region and language information is needed to properly configure the downloaded application.
Make sure that the correct region and language are selected on your device in the “Windows 10” operating system by following these steps:
Step 1: Right-click on the “Start” button and select the “Settings”.
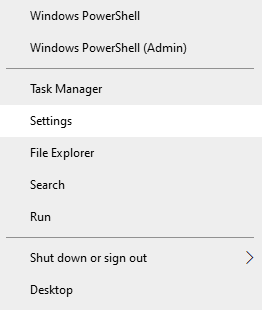
Step 2: Select “Time & Language” in the settings window
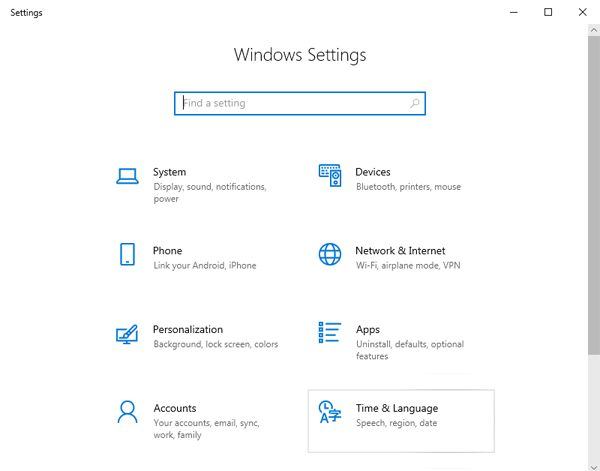
Step 3: Make sure that the data in “Region” and “Language” are correct
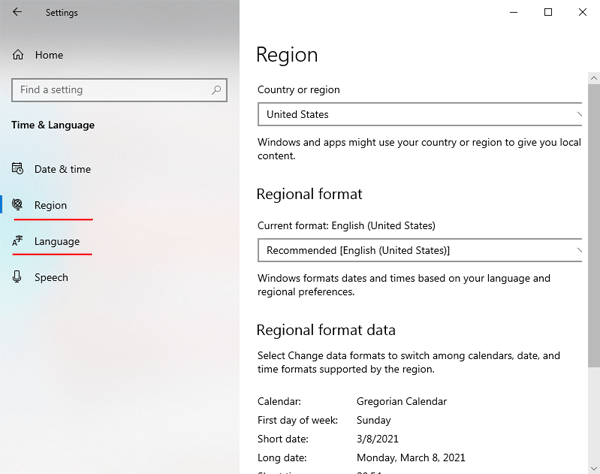
If the settings were set incorrectly – fix them and try to use the Microsoft Store again. The error should go away.
Using the DISM utility
The other option to fix error 0x803F8001 is to use the DISM command to clear the component repository. This utility is an incredibly powerful tool for the Windows operating system and can solve a huge variety of problems with it.
Step 1: Run Windows PowerShell as administrator. To do this, right-click on the “Start” button and select “Windows PowerShell (admin)”
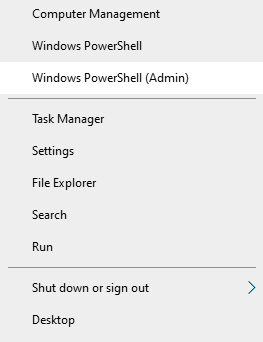
Step 2: In the window that opens, type dism.exe /online /Cleanup-Image /StartComponentCleanup and press “Enter”.
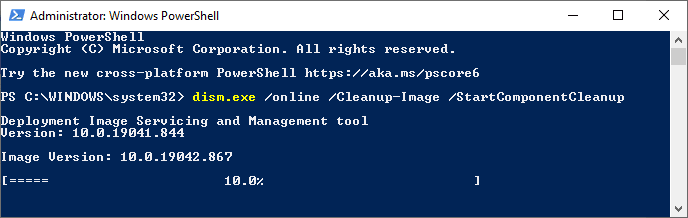
The component store cleanup process will start, after which the Microsoft Store should work normally again.
What to do if Microsoft Store Error code 0x803F8001 causes important data loss?
Often users store their data directly in an application without having a data backup. As an example, we can take an application for storing passwords. And if, after the next update, the program fails to start and the user sees an error, this will be a serious problem.
Besides, it often happens that important data is also lost due to problems with a program downloaded from the Microsoft Store.
What to do in such a situation?
As practice shows – to use RS Partition Recovery – a professional program for lost data recovery.
The program is easy to use and not demanding to computer resources – therefore you can use it practically on any PC or notebook.
Among the advantages of the program, one can also note the support of All modern file systems, ranging from NTFS to HikvisionFS.
Step 1. Install and launch the RS Partition Recovery.

All-in-one data recovery software
Step 2. Select the drive or partition from which you want to recover data.

Step 3. Choose the type of analysis.

Fast scan you should use in case the file was lost recently. The program will scan the drive quickly and show the files available for recovery.
The Full analysis function allows you to find lost data, after formatting, disc resizing, or file structure corruption (RAW).
Step 4. Preview and select the files to recover it.

Step 5. Add the files you want to save to the "Restore list" or select the entire partition and click Recovery.


It should be noted that it is best to save the recovered file to an external hard drive or USB flash drive.