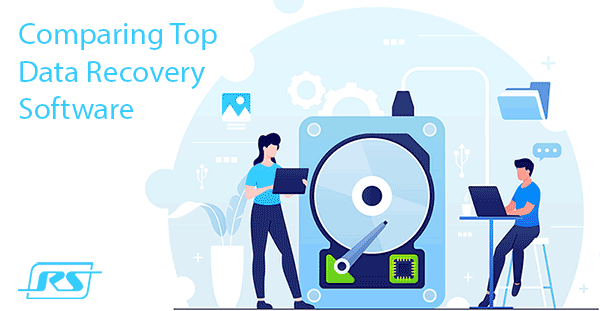A critical error “INACCESSIBLE BOOT DEVICE” causes a blue screen and prevents the system from booting normally? Below we will analyze the leading causes and methods of eliminating this error.
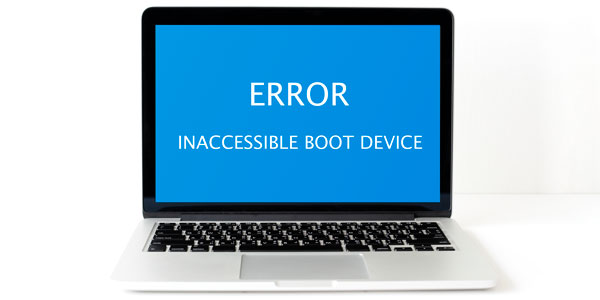
Contents
- The main causes of the "INACCESSIBLE_BOOT_DEVICE" error
- "INACCESSIBLE BOOT DEVICE" error after updating or resetting the system settings
- "INACCESSIBLE_BOOT_DEVICE" error after updating or resetting the BIOS
- The "INACCESSIBLE_BOOT_DEVICE" error after changing the logical structure or physically damaging the hard drive
- What to do if nothing helps or important data is lost?
The «INACCESSIBLE_BOOT_DEVICE» error is a fairly common problem that Windows users have when booting the operating system. The essence of the error is that during the computer startup, the first thing that starts is the BIOS system, which automatically searches for the hard disk or another drive where the operating system is installed. If during the search, the BIOS is unable to detect Windows drives or fails to recognize the system location, the user will see the error “INACCESSIBLE_BOOT_DEVICE”.
The main causes of the “INACCESSIBLE_BOOT_DEVICE” error
Error “INACCESSIBLE_BOOT_DEVICE” can be caused by many reasons that occur due to incorrect update or rollback of the operating system to the previous state.
In addition, the blue screen with the error may be a consequence:
- Failure to install Windows update
- System corruption by malware.
- Incorrect driver installation or update.
- Changes in the logical structure of the drive.
- Incorrect AHCI mode activation for the SATA interface in already installed Windows, by using BIOS.
- Corrupted system files and registry data.
- Hard drive components malfunction.
“INACCESSIBLE BOOT DEVICE” error after updating or resetting the system settings
Problems with operating system startup may occur after installing new updates or resetting the system . This problem can be corrected by merely starting Safe Mode or by using the boot recovery function.
After several unsuccessful boot attempts (usually the recovery environment boots after the third unsuccessful boot attempt), the system will automatically offer to go into recovery mode. All you need to do after the boot error message is to click on the “Advanced options” button and then select “Start-up Settings” the menu that opens.
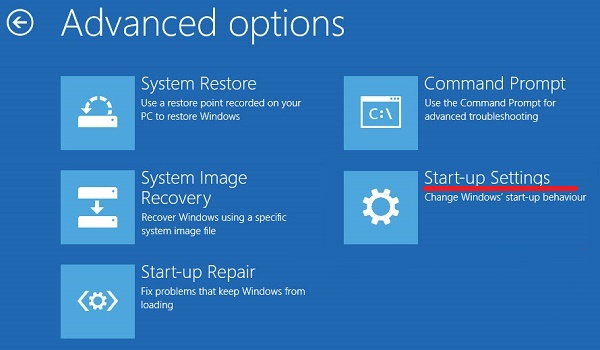
In the boot settings, you should press the “Restart” button, and at a new boot, the system will offer you to choose the options of work. To fix the error, you need the variant number 4 “Safe mode”.
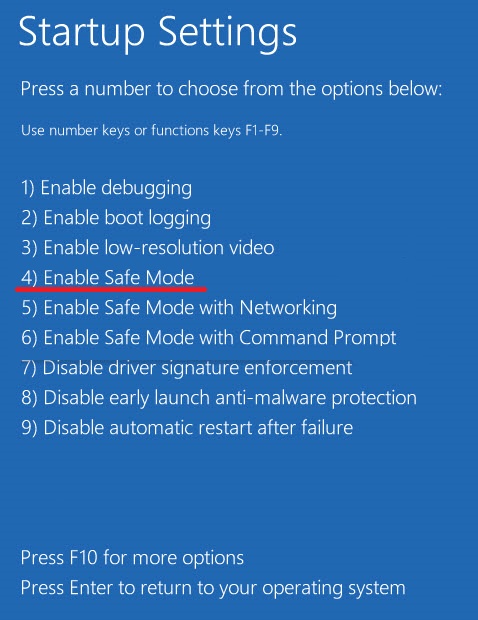
After booting in safe mode, you can restart your computer using “Start”, button and the system will start in normal mode.
If the problem has not been solved, you should try the “Start-up Repair” item in the “Advanced options” recovery menu. This method can also be useful in case of failures after upgrade or rollback.
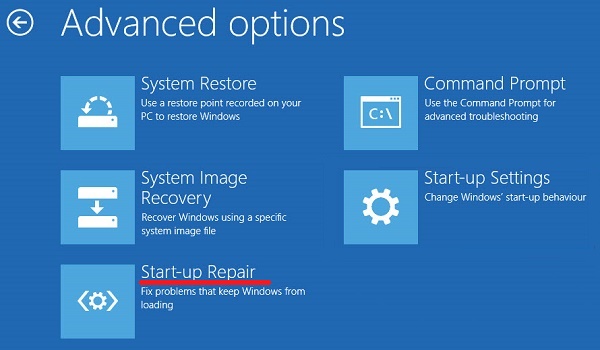
“INACCESSIBLE_BOOT_DEVICE” error after updating or resetting the BIOS
Many users have faced an error after updating their BIOS or changing its settings.
It should be noted that the most common reason for this problem is the changing the AHCI modes for SATA in the BIOS.
If this mode was changed in the BIOS with the operating system already installed, Windows will not be able to correctly recognize the drive and will generate an error «INACCESSIBLE_BOOT_DEVICE».
To fix this problem, just go to the BIOS and change the mode from AHCI to IDE or vice versa.
You can read about how to do this correctly in the corresponding article “How to enable AHCI mode for SATA in BIOS without reinstalling Windows”.
The “INACCESSIBLE_BOOT_DEVICE” error after changing the logical structure or physically damaging the hard drive
Often operating system boot errors can occur during physical damage to the drive or connection cables. It is strongly recommended to inspect the cables, connection ports, and hard drive status to avoid this problem.
It is possible that some components were misconnected during the cleaning process, which led to an error.
It is recommended to disable all third-party drives except where the system is installed after checking the connection of the components. If the error occurs again, you should boot up using the boot disk or bootable flash drive to restore the system.
After logging on to the Windows recovery environment, select “Troubleshoot”, and then on the next screen, go to “Advanced Options”.
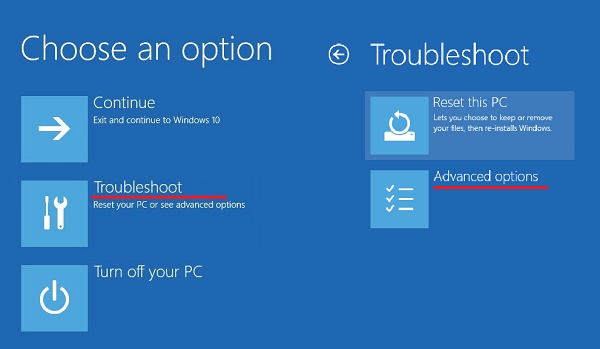
In the “Advanced options” menu, you can perform a restore, rollback and recovery at startup of the operating system. Besides, the “Return to the previous build” item allows restoring the previous version of the operating system while maintaining its operability. This action will help to effectively fix an error that has occurred.
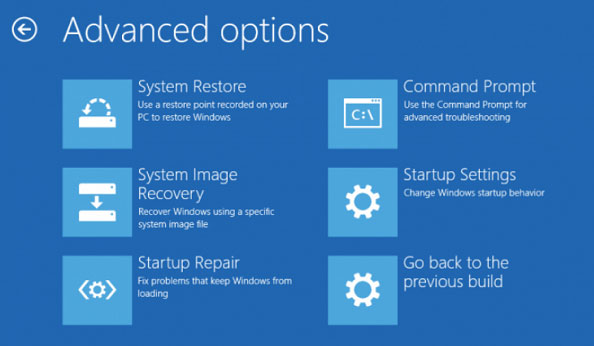
You can also select the “Command Prompt” mode here and use it to try to fix your system boot problems. You can learn more about recovery methods of the boot loader in the article “How to recover the Windows 10 boot loader”.
If the problem is not with the bootloader, in “Advanced options” select the command prompt and enter the command «chkdsk C: /r» one by one, to check the state of the drive.

What to do if nothing helps or important data is lost?
However, most often the problem lies exactly in software failures, and if nothing helps, it is best to extract important data from the disk and fully reinstall the operating system. But, you should not forget that the desktop and the system disk may also hold important information.
In addition, problems with the operating system may also damage the files or the logical drive structure. The fact is that many models of computers if they can not boot the operating system, go into a so-called constant reboot and are bad for both hard and SSD drives.
Therefore, as soon as you get an error INACCESSIBLE BOOT DEVICE – immediately extract important data to a safe place using RS Partition Recovery.

All-in-one data recovery software
RS Partition Recovery – allows to recover the data after accidental deletion, drive formatting, if the drive’s logical structure is damaged, and in many other cases.
The program is absolutely not demanding to resources of your PC that allows you to use it on weak computers and office
RS Partition Recovery recovers information in a few mouse clicks thanks to its intuitive interface and built-in file recovery wizard.
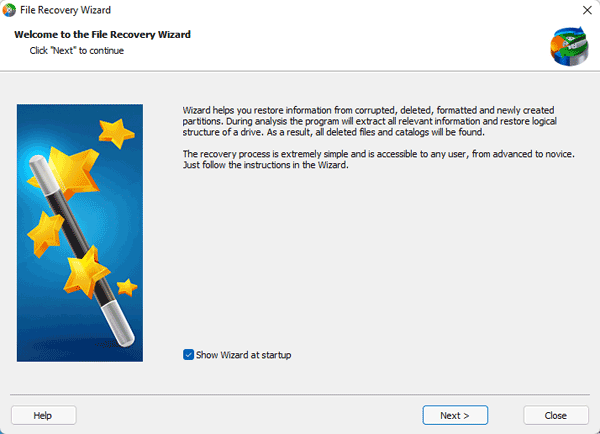
Among other things, we would like to mention the deep scanning mode of the drive, which allows recovering data even after a month of deletion. This function is useful if you didn’t notice immediately that an important file was lost, and only after some time found out that the file you need is missing.