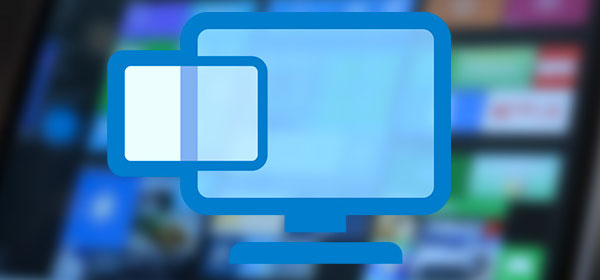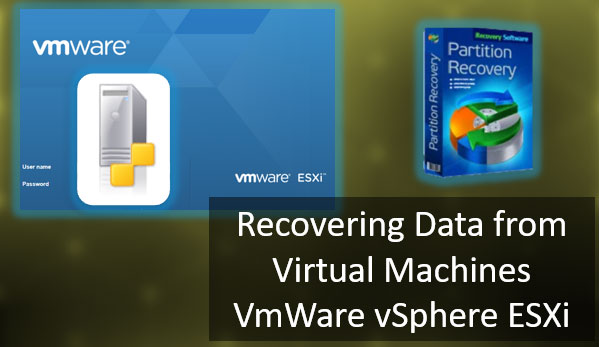In this article, we will present several ways to enable AHCI mode for SATA in the BIOS without reinstalling Windows 10 and thus improve the performance, efficiency and power consumption of modern HDD and SSD drives…

Contents
- How do AHCI and IDE differ?
- Why it’s better to enable AHCI?
- How do I define the current operating mode?
- How do I enable AHCI mode for SATA in my BIOS without reinstalling Windows 10?
- What to do if important data is lost?
The stable and fast operation of any computer depends on many factors that affect the performance of individual components. One such factor is the operation mode of the SATA interface, which is responsible for the entire process of transferring data from the hard drives.
Modern technologies are not standing still, but are continually evolving, which leads to some conflicts that may occur inside the computer.
For example, an SSD connected via a SATA interface running in the IDE mode, an outdated SATA interface mode that is unable to unlock the potential of today’s higher-speed drives. This conflict is possible since today’s motherboard manufacturers leave their users the opportunity to work correctly with old media without AHCI support.
It should be noted that most modern motherboards already have the default AHCI mode, but such a problem can happen when installing a more modern SSD on an older board or when purchasing a motherboard, which was in use, where the IDE mode was set.
How do AHCI and IDE differ?
IDE is an old SATA interface mode, which is almost the same as its predecessor PATA (PATA used a wide and thin cable). This mode of operation was popular before the widespread introduction of AHCI, which allowed modern drives to realize the full potential of speed and features.

AHCI – is a new mode of operation through the SATA interface. Operating in this mode allows you to get the maximum efficiency from SSD-drives with a very high speed of data recording. Also, the AHCI mode has more economic power consumption, as well as allows you to replace hard drives without shutting down the computer. Working in AHCI mode fully reveals the capabilities of the SATA interface

Why it’s better to enable AHCI?
Enabling the AHCI mode in conjunction with a fast hard disk drive can provide a good boost in computer speed, as its writing speed can increase by 10-20%. By enabling AHCI, users will save time each time when they write files.
How do I define the current operating mode?
To determine the current operating mode, follow the next steps:
Step 1: Enter the “Control Panel” by right-clicking on the “Start” button.
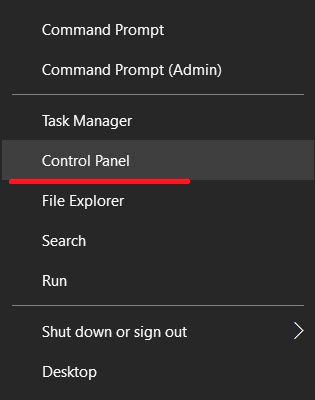
Step 2: In the window that opens, select the “Small Icons” display mode and click on the “Device Manager” icon.
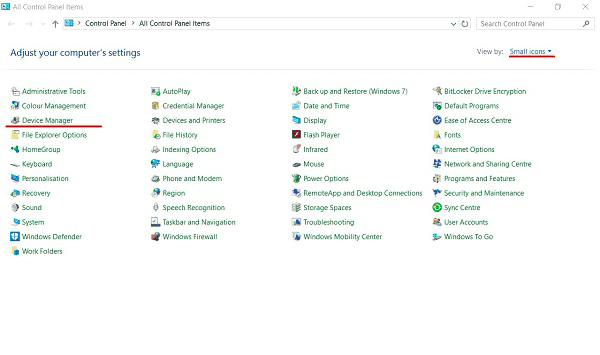
Step 3: In the window that will open, click on “IDE/SATA Controllers…“, select your hard disk drive, right-click on it and select “Properties“
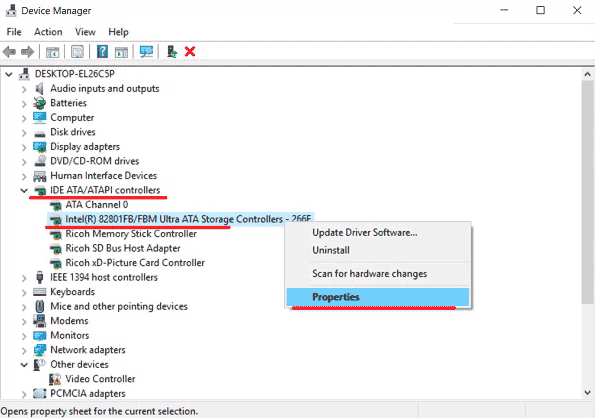
The window that opens will display the operating mode
You can also check the operating mode via BIOS or UEFI. The parameters where the operating mode information is located are usually available in “SATA Mode“, “Storage options” etc. depending on the motherboard model and firmware
Important: Do not switch modes in BIOS or UEFI, as this will cause the operating system to fail to boot.
How do I enable AHCI mode for SATA in my BIOS without reinstalling Windows 10?
There are several ways to safely switch between the operating modes while maintaining the correct working system functionality.
Method #1: Enable AHCI mode through the registry
Step 1: First, you need to open the registry editor. You can do it by right-clicking on the “Start” button and then selecting “Run“. In the text field, you should enter the command regedit and confirm it with the button “OK“.
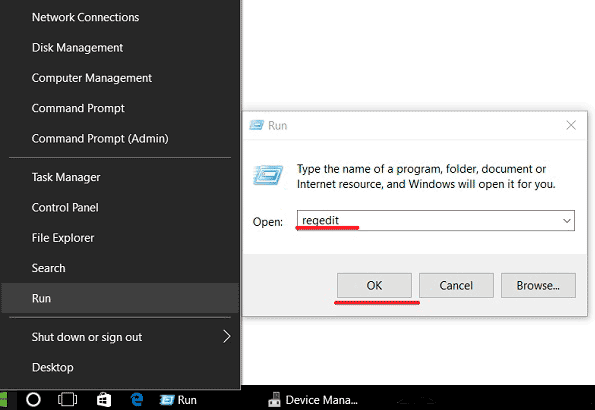
Step 2: In the opened window, go to HKEY_LOCALMACHINE\ SYSTEM\ CurrentControlSet\ Services\ iaStorV
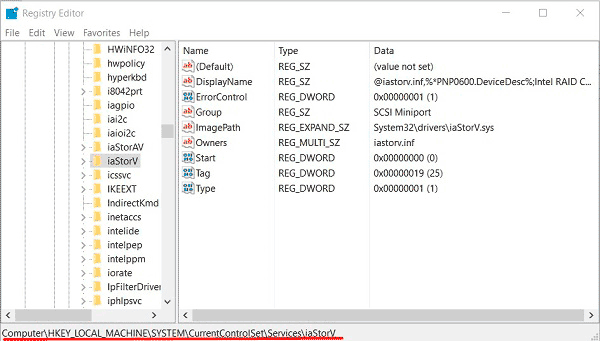
Step 3: Click on the “Start” icon, set the value to “0” and confirm the action with the “OK” button as shown in the screenshot..
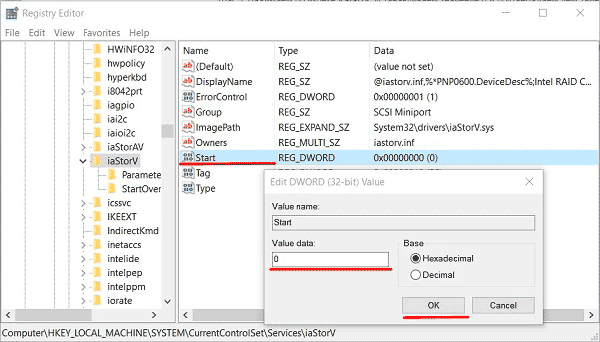
Step 4: Go to HKEY_LOCAL_MACHINE\ SYSTEM\ CurrentControlSet\ Services\ iaStorV\ StartOverride and do the same steps for parameter 0.
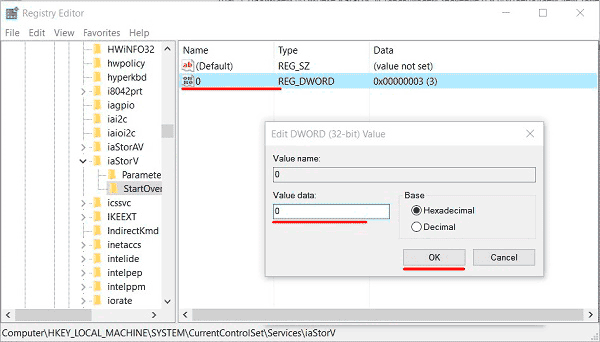
Step 5: Go to HKEY_LOCAL_MACHINE\ SYSTEM\ CurrentControlSet\ Services\ storahci, press twice on Start parameter and set value to 0
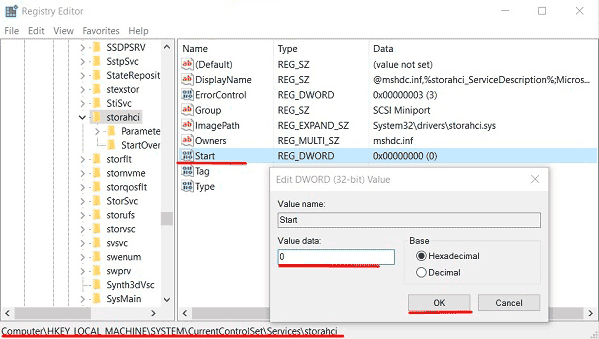
Step 6: Go to HKEY_LOCAL_MACHINE\ SYSTEM\ CurrentControlSet\ Services\ storahci\ StartOverride and set the value to 0 for the parameter named 0.
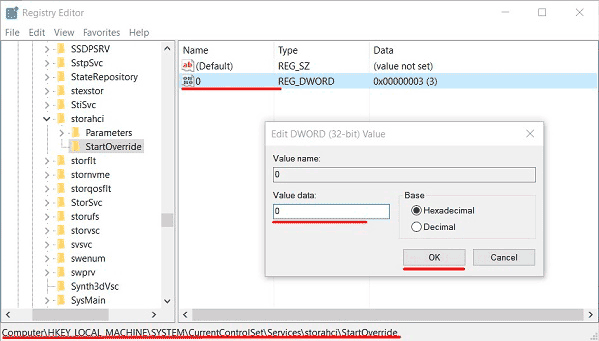
Step 7: Reboot the PC and enter the BIOS, where you need to set the AHCI operation mode. In different models of motherboards, the path to the mode switching screen may have different names. The screenshot below shows the most common option.
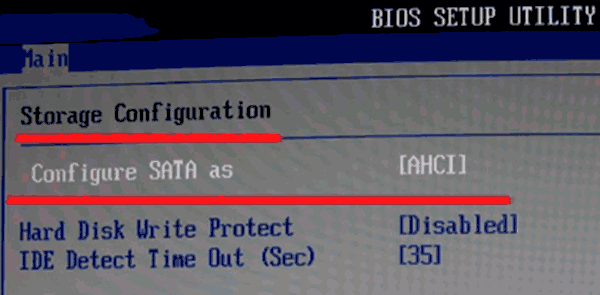
Save changes and reboot your computer in safe mode.
After rebooting, a new SATA driver pack will be installed, and the system will need another reboot, after which the AHCI mode will enable.
It should be noted that in some cases, this method does not work, which leads to a “Screen of death” and further reboot.
To test another way, you must return the IDE mode in BIOS.
Method #2: Enabling AHCI mode using Command Prompt
Step 1: Turn on your computer, right-click on the “Start” button and open the “Command Prompt” or “Command Prompt (Admin)“
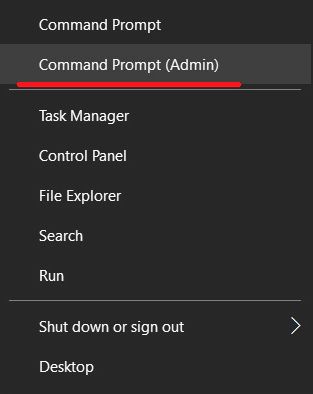
Step 2: In the window that opens, enter bcdedit /set {current} safeboot minimal and confirm by pressing “Enter“.

Step 3: After completing the operation, you need to reboot the PC, go to the BIOS, and change the operating mode as described in the first method. The computer will boot in safe mode and install the necessary drivers. After that, open Command Prompt (Admin) and enter the command bcdedit /deletevalue {current} safeboot. Confirm by pressing “Enter“

After the next reboot, a new operating mode optimized for high-speed SSDs will be enabled.
What to do if important data is lost?
Any manipulation of the hard disk increases the chance of data loss. Especially when it comes to manipulating the disk’s functioning mode, etc.
Often in an attempt to enable ACHI mode, users perform actions that damage the logical disk structure. Furthermore, inexperienced users often execute commands when enabling ACHI mode via the command prompt that initializes the disk, i.e. all data on the disk is destroyed and the initial settings are made.
So be very careful about any manipulations with the disk.
If you notice the disappearance of important files or problems with local drives – immediately restore the data to a safe place. Otherwise, you may lose your data irretrievably.
To recover the data download and install RS Partition Recovery.

All-in-one data recovery software
The program allows you to recover the data lost due to accidental deletion of files, drive formatting, damaged the logical structure of the drive, and in many other cases.
In addition, RS Partition Recovery supports ALL types of modern file systems. So you can recover files not only from Windows drives but also from those that worked in other operating systems (including the servers).

Note: Make sure that you select a drive that is different from the one where the file was previously stored as the location for writing the recovered files. It will avoid overwriting the file.
For this reason, RS Partition Recovery allows you to write recovered files to a separate hard disk or local disk (or flash drive), compress the recovered information in a ZIP archive, or send it to an FTP server immediately.