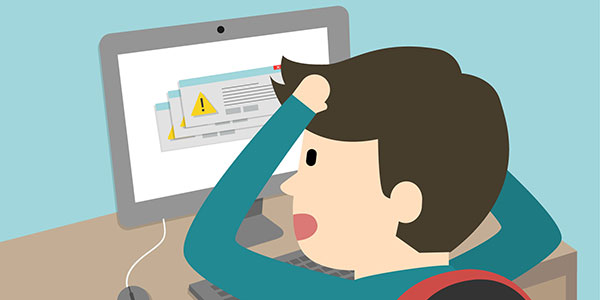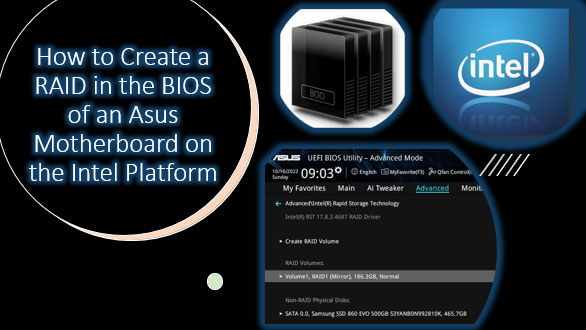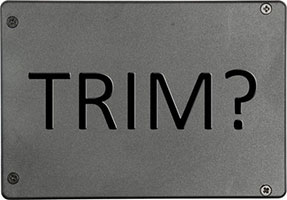Black screen on Windows startup is an incredibly unpleasant problem that can occur at the most inappropriate moment. Most often, the appearance of this problem is associated with updating the operating system, installing drivers, and making other changes to the software responsible for the correct performance and launch of Windows. The black screen may appear with or without a cursor when the system boots up. In this article, we will deal with how a black screen appears and how to fix it in the fastest and most understandable way.

Contents
- Reasons for the black screen
- Reboot and disable Windows Quick Start
- Driver conflict resolution using the processor video core
- How to quickly resolve a video driver conflict. Delete and reinstall.
Reasons for the black screen
A black screen during Windows startup is a clear sign that the OS has failed to boot or run. It can occur while using your computer, immediately after reinstalling the operating system, after installing drivers, or at various intervals.
The most common causes of black screen appearances are:
- Wrongly installed video card drivers
- System damage by malicious viruses
- Using Windows Pirated Assemblies
- Conflict of computer components
Besides, a black screen can also appear for other reasons, such as updating a new version of Windows. In this case, the user will see an inscription announcing the update before switching off or rebooting the PC. To get rid of the black screen, just wait.
It should be noted that installing updates on weak computers can take up to forty minutes.
There may also be a conflict when a second monitor is connected. Disabling the second monitor may help in this case.
Reboot and disable Windows Quick Start
One of the easiest ways to solve the black screen problem is to reboot the OS and disable the quick start mode.
Unfortunately, the black screen will not display information for rebooting, so entering the login data will have to be “touch”.
That’s what it takes:
- Press Backspace several times
- Enter the password to login to the account (if any)
- Press Enter
The desktop has been logged on. Now you should reboot the computer:
- Press the key combination Windows+R, thus calling the menu “Run”.
- Enter the shutdown /r command and confirm with the Enter button.
- We wait a few seconds and press Enter again.
The computer will reboot in one minute.
If this method does not help, you can reboot the system forcibly by holding down the start button on the system unit.
Important: this method is recommended as a last resort, as a forced reboot may damage the OS files and components.
If the black screen disappears after such a reboot, it is a clear symptom of a conflict between the video card drivers and the operating system’s quick start system, which is enabled by default.
To disable the quick start, follow these steps:
Step 1: Right-click on the Start icon and select “Control Panel”.
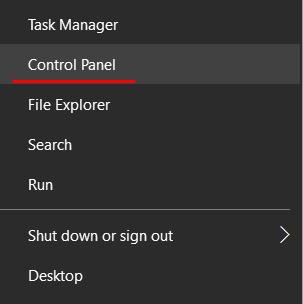
Step 2: Switch on the small icon display mode and find the “Power Options” parameter.

Step 3: Now select “Choose what the power buttons do”
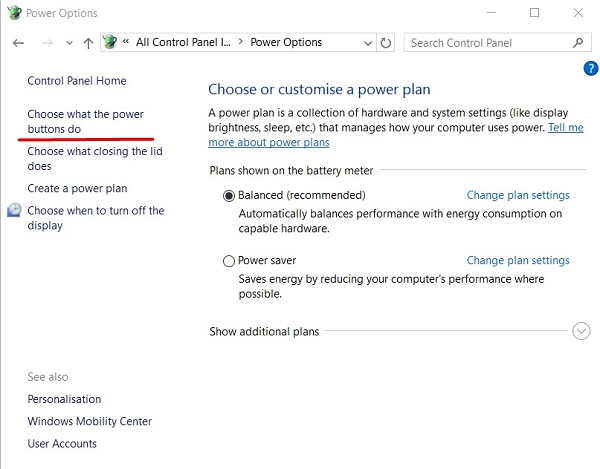
Step 4: Click on the section “Change settings that are currently unavailable”.
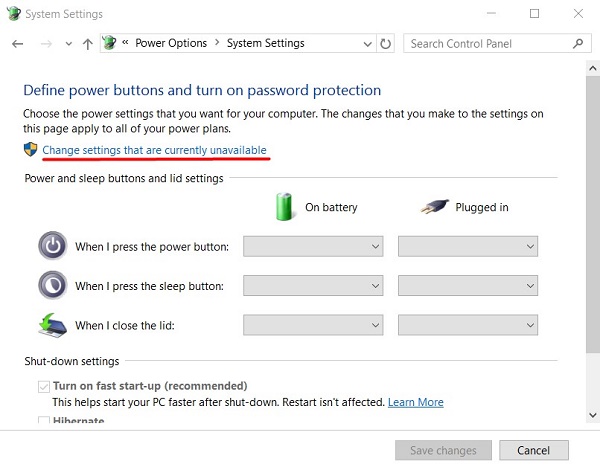
Step 5: Remove the checkbox next to the “Turn on fast start-up (recommended)” option and confirm by clicking the “Save changes” button.
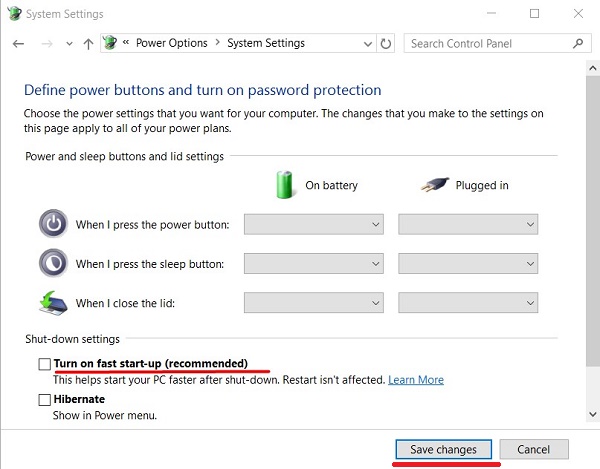
Driver conflict resolution using the processor video core
Owners of processors with built-in video processor (most modern budget models from Intel and AMD) can solve the problem of the primary graphics card driver conflict by running the OS with an integrated graphics card.
To make this connection, unplug the monitor cord from the primary graphics card and plug it into the motherboard’s port. If the integrated video were not disconnected, the system would start in normal mode, and you can manipulate the conflicting driver.
How to quickly resolve a video driver conflict. Delete and reinstall.
If the previous method did not work, you could try to uninstall the video driver. This process will be performed blindly, so you should follow exactly the instructions below.
- After the boot is complete, in the account login window, press the Backspace key 3-4 times.
- Press the Tab key precisely five times to navigate the menu to the desired item. Confirm with the Enter key.
- Press the up arrow once.
- Hold down the Shift key and press the Enter key.
After that, the diagnostics menu will be loaded. The duration of loading may vary up to two minutes, so we recommend you to wait for a while and only then proceed to the next steps:
- Press the down arrow exactly three times, confirm the action with Enter.
- Now press down twice and Enter again.
- Press the left arrow twice.
At this stage, the ways for different PC models may vary slightly. Owners of PCs with UEFI need to press the down arrow twice and enter.
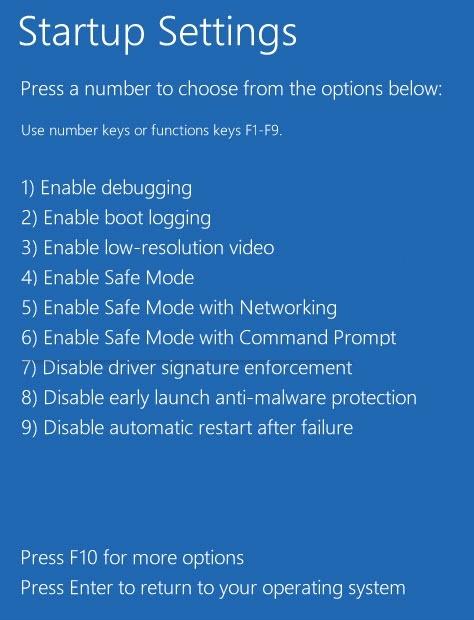
At the same time, for BIOS computers, press the down arrow and Enter once.
If you do not know what technologies are used in your particular device, you should try both methods.
Confirm entering the boot mode menu by pressing Enter. On the screen that opens, you should select one of the boot modes under numbers 5 or 3. To select it, press F5 or F3 keys, respectively.
The system will then boot in safe mode, and the black screen will disappear. In this mode, you can delete or reinstall the problematic video driver that causes the black screen. You can also use the OS rollback using access points.