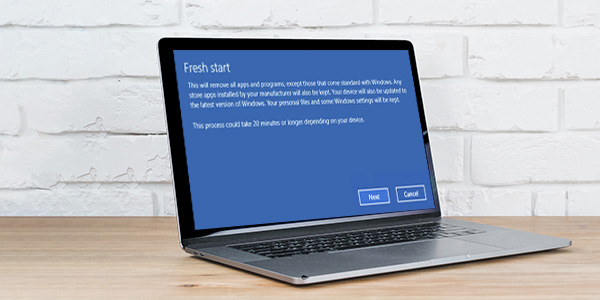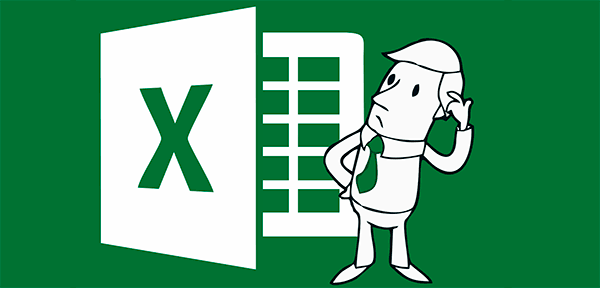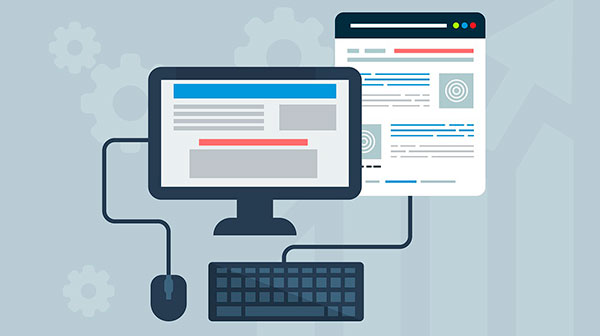In this article, you can find out where you can find saved access passwords for browsers, as well as ways to recover forgotten information to log into accounts.
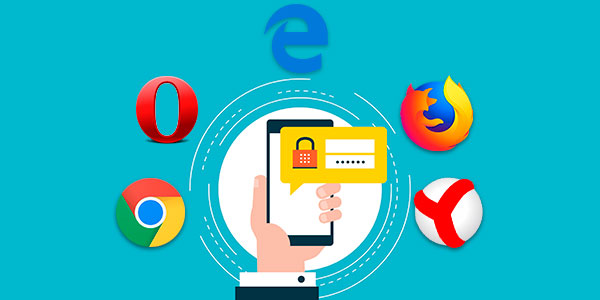
Contents
- Login details for Google Chrome accounts.
- Login details for Opera accounts
- Login details for Mozilla Firefox accounts.
- Login details for accounts in the Yandex browser.
- Login details for accounts in Microsoft Edge.
- Conclusion.
Almost all popular browsers are equipped with an automatic login and password storage system for fast login to accounts on various sites. It allows you not to waste time on constantly entering login data, making the process of using the browser more convenient.
Besides the positive aspects, this feature has two negative ones. When clearing history, cache, and cookie files, the user can tritely forget his password, which will lead to the need for recovery through the support team. The other negative element is that if a third party penetrates the computer, they will be able to use the login data for their gain. So many advanced users prefer to refuse the automatic login through a browser.
Below we will explain where you can view, delete or configure login information for the most popular Internet browsers.
Login details for Google Chrome accounts.
If Google Chrome is configured with the default settings, it will automatically save your login details to your accounts.
You can view logins and passwords and set up automatic sign-in as follows:
Step 1: In the open Google Chrome, in the upper right corner, you will find three vertical points on which you should click with the left mouse button. In the pop-up window that will open, select the “Settings” item.
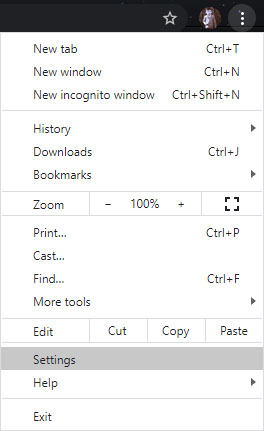
Step 2: In the settings menu that opens, go down to “Autofill” and click on the “Passwords” column.
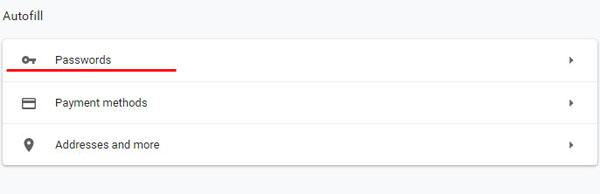
Step 3: In the settings menu that opens, you can view your passwords for accessing different resources. This information can be found in the “Saved passwords” column. The first column contains the address of the source, the second column includes logins, and the third column includes passwords. Initially, passwords are hidden by dots, and to display them you should left click on the eye icon.
Besides, the familiar button with three vertical points is located here. If you click on it, you can view more information or delete the selected password.
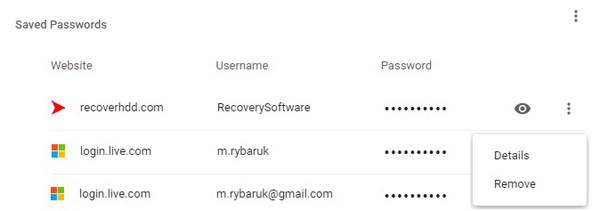
In this menu, you can also enable or disable automatic login to accounts, add or remove exception sites for which no passwords will be saved even with automatic login enabled. It can be useful for online wallets, banks, etc. (this feature is at the bottom of the page). You can use the search at the top to quickly find passwords. All you need to do is enter your site name in the search box.
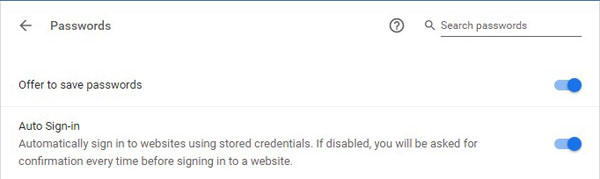
After disabling automatic password input, you should clean the browser and its history, and delete all saved passwords.
You can do this as follows:
Step 1: Click on the three-point icon in the upper right corner, select “History” in the opened window, and in the opened tab, go to “History”. This action can also be performed by pressing the Ctrl+H key combination.
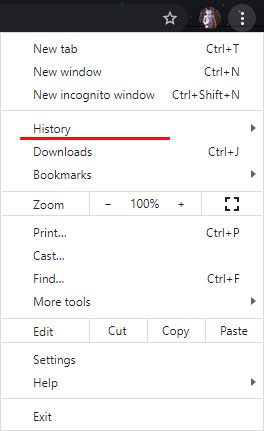
Step 2. In the history window, go to “Clear browsing data”
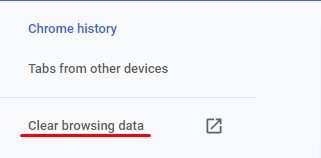
Step 3: In the menu that opens, go to the “Advanced” column at the top and check the “Passwords and other sign-in data” box. In order to delete all passwords, it is necessary to tick the “All time” item. After that, we should remove the information by pressing the “Clear data” button.
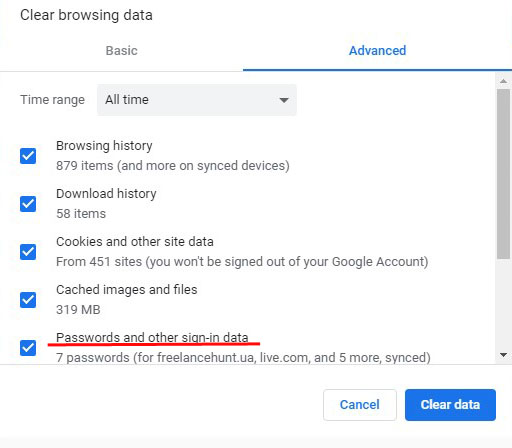
After that, passwords on the current device will be deleted and the user will have to manually enter the login and password for all accounts.
Login details for Opera accounts
Opera Browser users also have the option of automatically saving passwords for quick login.
To set up AutoSave and view saved passwords, proceed as follows:
Step 1: In a running browser, click the browser icon in the top left corner. In the drop-down settings window, select the “Settings” item. This function is also available by pressing the Ctrl+P key combination.
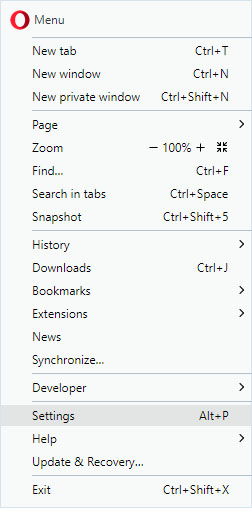
Step 2: In the settings menu, go to “Advanced”, then select “Privacy and Security” and go down the page to the “Passwords and forms” column, where you should select “Clear browsing data”
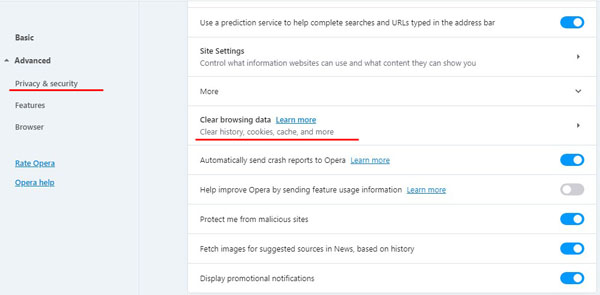
Step 3: The window that opens with passwords looks similar to Google Chrome. Here you can see your saved passwords, find the addresses of sites with saved login data using the search, and configure the save passwords and auto-login functions. Besides, you can add exceptions for selected websites.
To clear the Opera Browser of passwords and login data you need:
Step 1: Press the Ctrl+h key combination, and in the opened window, go to “Clear browsing data”

Step 2: In the new window, go to the item “Advanced”, set the time range “All time” and tick the item “Passwords and other sing-in data”. After that, it is enough to confirm the action with the button “Clear data”
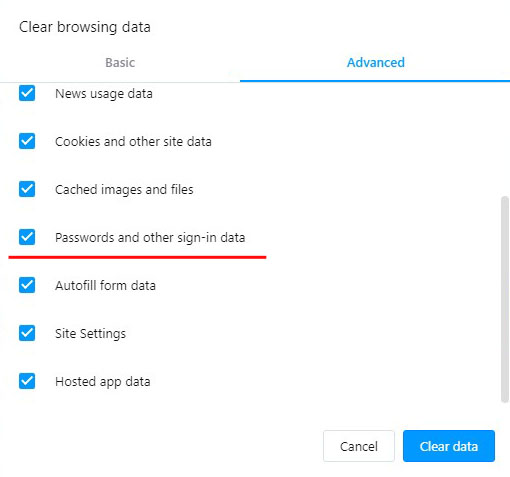
Login details for Mozilla Firefox accounts.
In the popular Mozilla Firefox browser, the saved information for signing into accounts is on the next way:
Step 1: In the open browser, click on the gear icon, which takes you to the browser settings. The icon can be found in the upper right corner. You can also access the settings by using the three-strip symbol, which leads to a drop-down menu, where you should select “Settings”
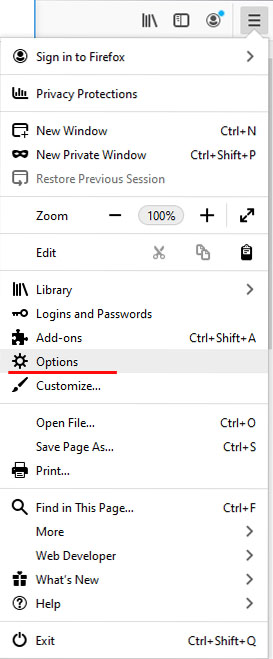
Step 2: In the window that opens, go to “Privacy and Security” and then drop down to “Logins and passwords” in the central window. To view the saved login information, click the button “Saved logins…”
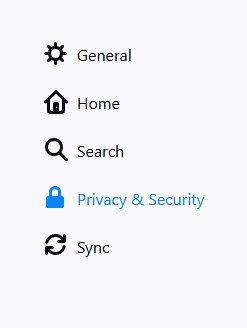
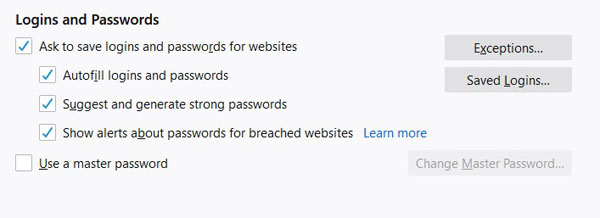
Step 3: In the window that opens, you can view the sites and logins. If you wan to see the password, click on the eye icon. You can also remove all passwords here and find the necessary data using the search bar.
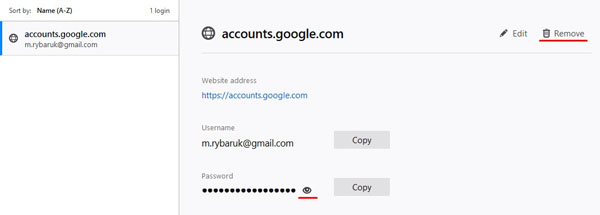
Login details for accounts in the Yandex browser.
Like previous browsers, the Yandex browser has an automatic save function for login data.
To set up and view your login data, you should:
Step 1: In an open browser, in the upper right corner, left-click on the symbol of three horizontal lines. Select “Settings” in the drop-down menu.
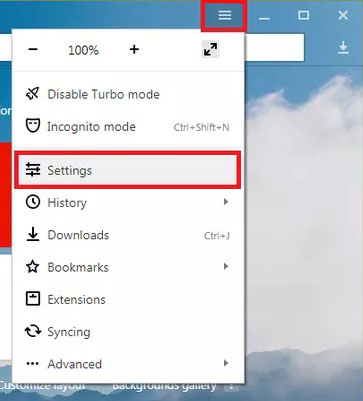
Step 2: In the window that opens, go to the “Passwords and forms” column, open the “Manage passwords” button. The information about automatically saved passwords will be available.
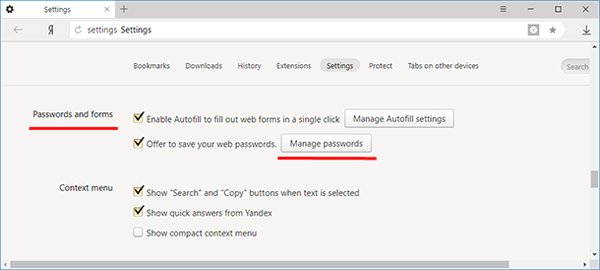
To delete saved passwords, on the “History” tab, select Delete History. In the window that opens, check the “passwords” box.
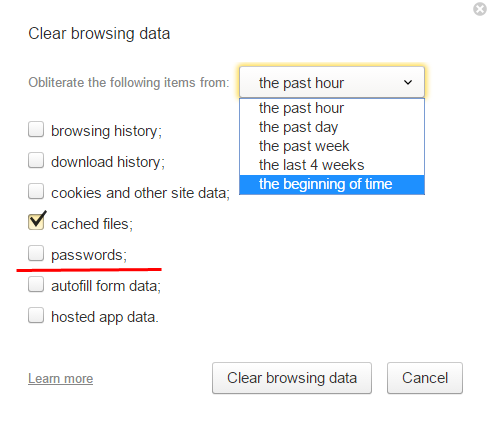
To turn off the function of saving data for the input, you should select “Settings” in the “Passwords and forms” column.
In the window that will open, uncheck the checkboxes below the “Passwords” box or click on the “Turn off password manager” button.
Login details for accounts in Microsoft Edge.
Unlike previous browsers, Microsoft Edge is a built-in Windows 10 Internet browser, so the password search procedure has some differences.
To configure and view saved information for logging in to your accounts, you should:
Step 1: In the running browser, click on the three horizontal points in the upper right corner and in the window that opens select “Options”
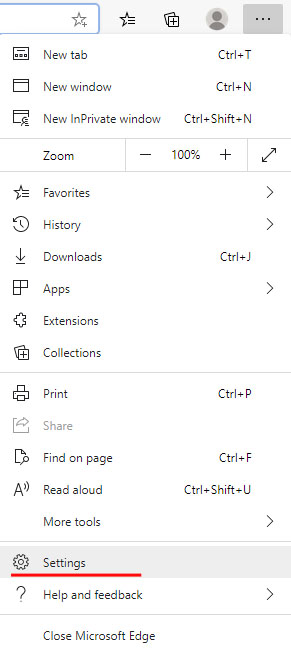
Step 2: In the menu that opens, go to the left side of the window and click on the “Profiles” button and click on the “Passwords” item.
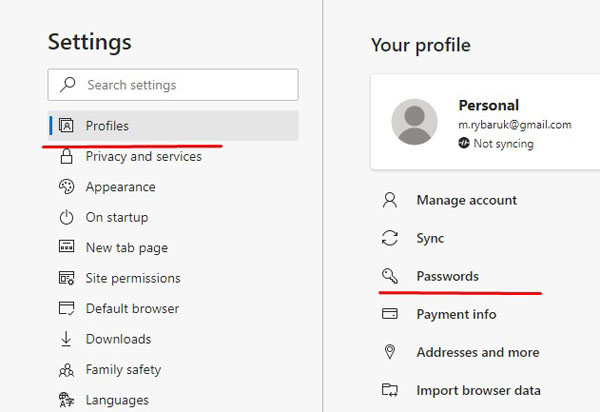
Step 3: To view the saved password, click the eye icon.
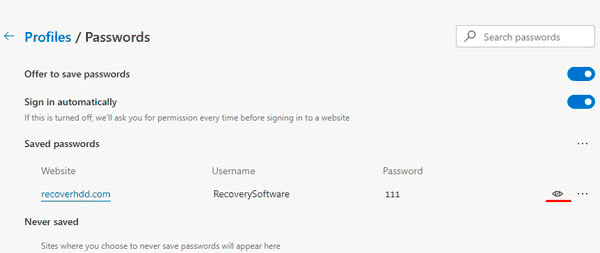
You can also delete saved passwords in the same menu.
You can use another method to view passwords saved in Microsoft Edge:
Step 1: Left-click on the “Search” icon (magnifying glass image near the “Start” button) and enter the phrase “Control Panel” into the line, then go directly to the “Control Panel” itself.
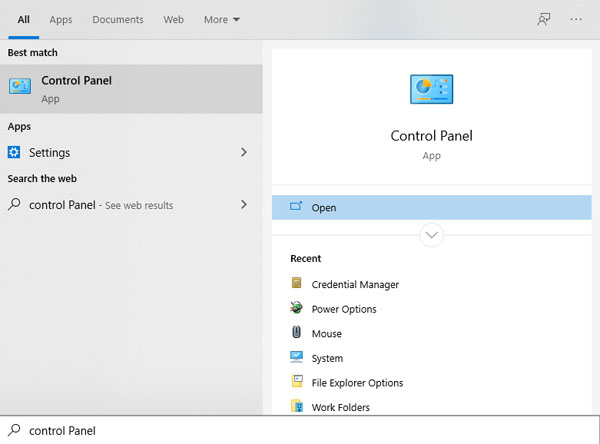
Step 2: In the control panel, set the “Large Icons” display mode and go to “Credentials Manager”
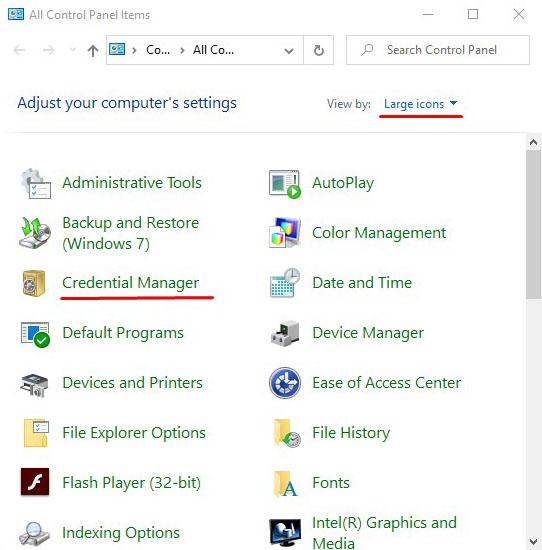
Step 3: In the window that opens, click on the “Web Credentials” button, after which all saved passwords and other login data will appear at the bottom. To view and edit the data, click on the buttons on the right.
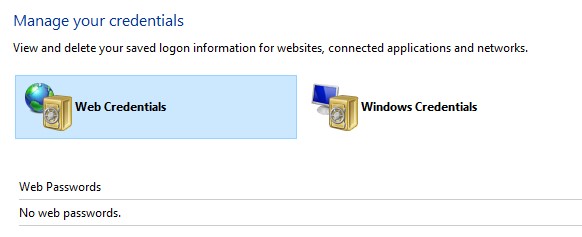
Conclusion.
Since browsers are updated continuously and changing their interface, some settings may vary slightly, so many users may notice some differences in the settings and viewing of login data. However, this article will be able to provide a clear guideline for the necessary actions.
If you have any problems viewing login data and passwords or if login details has been accidentally deleted, destroyed by viruses or lost for other reasons, we recommend you to use a special utility to recover the history and passwords RS Browser Forensics. This program can quickly restore history and recover passwords for all popular browsers.
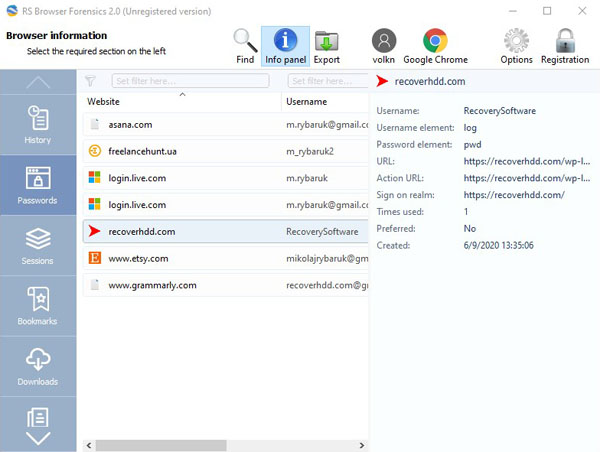
Among the key advantages of RS Browser Forensics should be highlighted:
- High speed and efficiency.
- Intuitive interface.
- Ability to restore history and data to all popular Internet browsers (Chrome, Mozilla FireFox, Opera, Yandex.Browser, UC Browser, etc.).
- Ability to recover deleted data storing history, passwords and other important information.