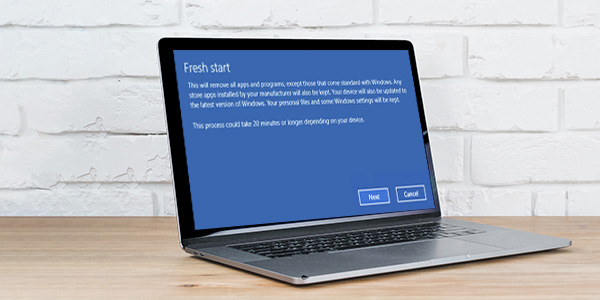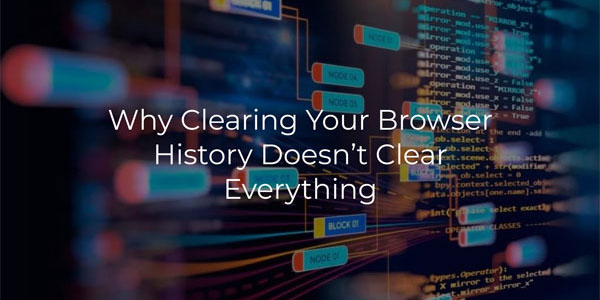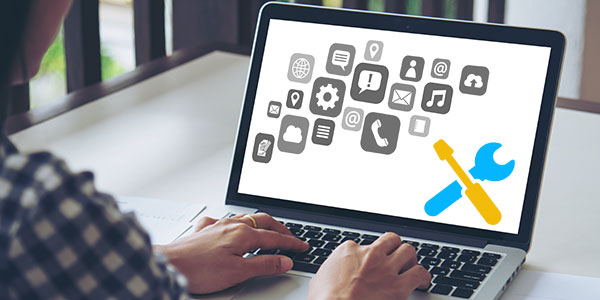This article will explain how to quickly recover a deleted history from popular browsers and provide quick and easy ways to recover a lost history of internet browsers.
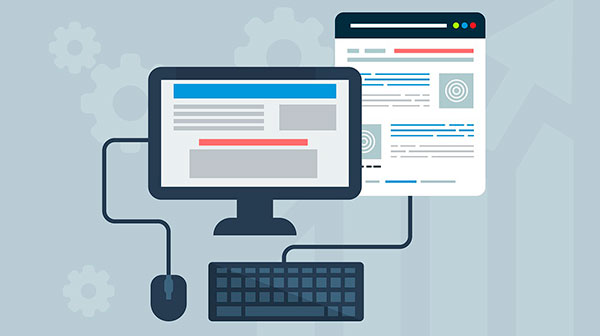
Contents
- Why is a history deleted?
- Recovering history from the DNS cache
- Restore history using additional software (RS Browser Forensics)
- Recover Google Chrome History through "Google My Activity"
Browser history is a particular function of the browser that allows you to keep a log of visits to absolutely all sites automatically. When you are currently on our site, your browser will log the corresponding visit.
With the help of history, you can quickly find a site that you have already visited or any other resource that you are interested in. Besides, the history displays a visit even within one site, which allows, for example, to return to read a specific article, continue to watch the video, visit the page of interest, etc.
Why is a history deleted?
Browser history is quite a lot of information, updated with new records every time you visit the sites. The steadily accumulating data causes the browser program to slow down and clogs up the computer memory (especially for users of weak PCs, office machines, and budget laptops). That’s why browsers have a built-in history cleaning function that allows you to delete all records completely.
Besides, the user can manually delete history records one by one in any order. Often the history is removed due to the use of utilities for quick computer cleaning. Programs such as CCleaner, Wise Care 365, Clean Master, and others allow you to perform a comprehensive cleaning of the system, which affects the history of all installed browsers. It can easily be missed if you accidentally start the cleanup process without removing the “Cleanup Visitor Log” items.
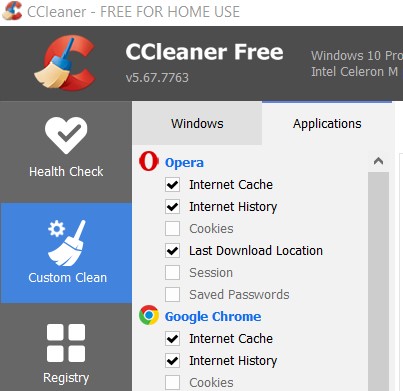
Recovering history from the DNS cache
DNS (Domain Name System) – a built-in feature of the operating system that keeps an independent log of sites visited on the network. With its help, you can quickly get a list of visited websites.
Unfortunately, it is impossible to view certain pages through DNS, which makes this feature very limited. The function also keeps a complete record of your Internet connections, storing all Internet connection records, not just those made from your browser. A cache entry will be made for any program that connects to servers, a website, or any online resource.
However, restoring the history from the DNS cache is not bound to the browsers (clearing the browser history does not affect the DNS cache), so this method will be suitable for a variety of situations.
To restore the history from the DNS cache, you need to follow these steps:
Step 1: Right-click on the “Start” button and select “Run”. In the window that opens, enter the command cmd and “OK”.
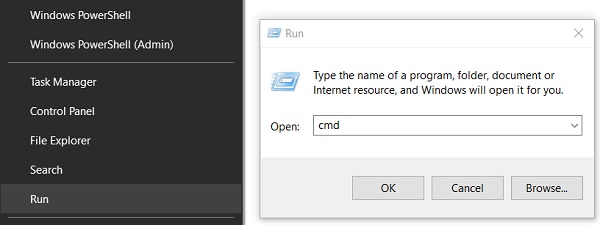
Step 2: Type the ipconfig /displaydns command and confirm the action using Enter
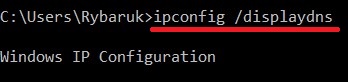
The resulting list is a log of visits, from where you can view all online resources from which you have accessed. For example, you can quickly find an entry about a visit to RecoverHdd.com in the list shown.
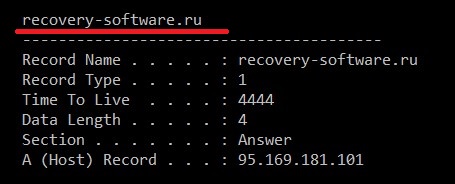
Restore history using additional software (RS Browser Forensics)
The above method significantly limits the search for lost history and does not show specific pages within a single site. If you need to restore the exact history of your browser, use RS Browser Forensics.
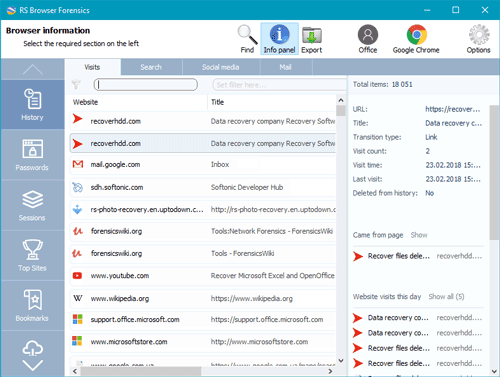
The method of recovering browser history is similar to recovering any other data, because the history is stored on your computer’s hard drive. To recover browser history files, Recovery Software offers a convenient utility Browser Forensics, which allows you to recover history files for any browser quickly.
Restore with RS Browser Forensics will recover lost history, passwords, and other vital data that may have been deleted during the system cleanup process.
It is worth noting that Browser Forensics is a convenient method to recover the history of the following browsers:
- Mozilla Firefox
- Opera
- Google Chrome
- Internet Explorer etc.
Detailed information about the features, functionality, and other features of the program can be found on the Browser Forensics official website.
Recover Google Chrome History through “Google My Activity”
Google Chrome users can retrieve browser history using “Google My Activity”. It should be noted that the recovery is possible if you have a Google account that you login to. If you have not logged in, the “Google My Actions” service will not save your history.
To restore history using this method, follow the following steps:
Step 1: Open Google Chrome and click on the account avatar in the upper right corner. In the window that opens, select “Manage your Google Account”
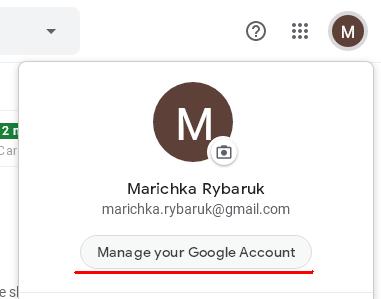
Step 2: Go to the “Data and personalization” tab, and select “My activity”
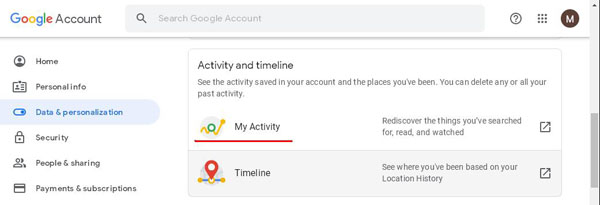
Step 3: In the window that opens, select “Item view”. The central part of the screen will show all actions and visits made from your current account.
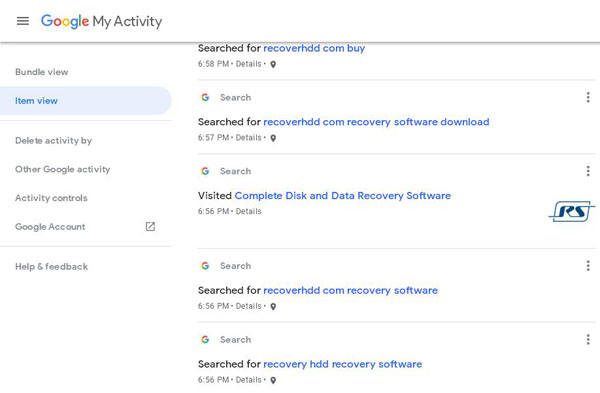
Not only the actions performed through your browser will be shown on the screen, but also visits to sites from your smartphone, where Google Chrome is installed, and you have logged into your Google Account. Also, on the service page “My Activity” you can selectively delete saved records, disable saving history, as well as familiarize yourself with other actions performed from your account.