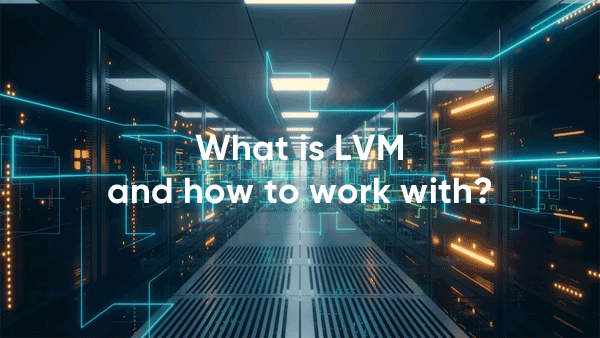Adobe Photoshop files was accidentally deleted, formatted, or corrupted by viruses? You can learn about effective ways to recover lost PSD files in the article below.
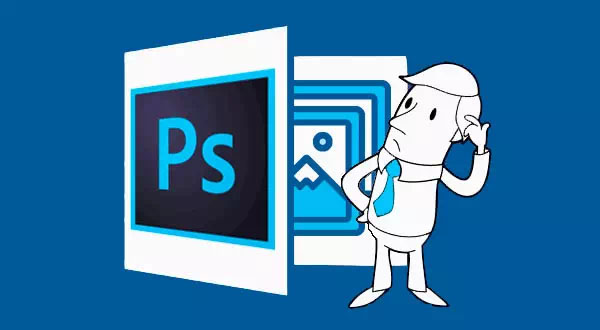
Contents
- Why do errors occur in Adobe Photoshop?
- How to setup Adobe Photoshop?
- Problems loading autosaved psd files.
- Restoring lost psd-files using the software.
Adobe Photoshop is one of the most popular graphic editors, which is used by many users around the world. It is due to an extremely wide range of features, as well as high convenience and security of use.
However, even the most reliable systems sometimes fail, so many users are often faced with the problems of sudden crash of Adobe Photoshop. After such an error, all unsaved data is deleted, and the user eventually has to redo everything, wasting his own time.
Why do errors occur in Adobe Photoshop?
In some cases, the program may close by itself with an error message and the ability to send a report, but most often the user receives a ” frozen” program, the process of which ends in some time. In this case, the program does not show any errors, and all the work done is lost. The main reason for the sudden closure of Adobe Photoshop may be driver incompatibility, problems with RAM, software crashes, software component conflicts, lack of system resources, etc.
Often, problems may be caused by the use of software add-ons, third-party plug-ins, and other graphics utilities. Unfortunately, the usual user can not practically affect the program stability, so the easiest solution is the correct setup of autosave data in Adobe Photoshop.
How to setup Adobe Photoshop?
To prevent sudden deletion of files, Adobe Photoshop functionality allows you to use the autosave feature after a certain time. It of course does not fix “departures”, but allows saving most of the work done. To configure the autosave function in Adobe Photoshop, you should:
Step 1: Run Adobe Photoshop, go to the “Edit”, “Preferences”, “File Hsandling…” tabs.
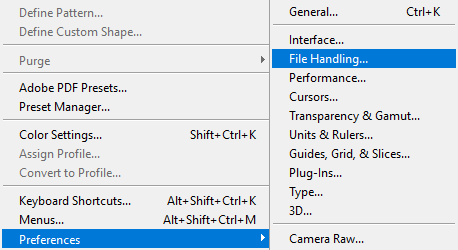
Step 2: In the Settings window, check the “Save in Background” and “Automatically save recovery information every…” checkboxes. You should specify the saving interval near the second item. In our case, the 5 minutes interval will be selected, which will allow to save the current PSD file version every five minutes without distracting you from manual saving.
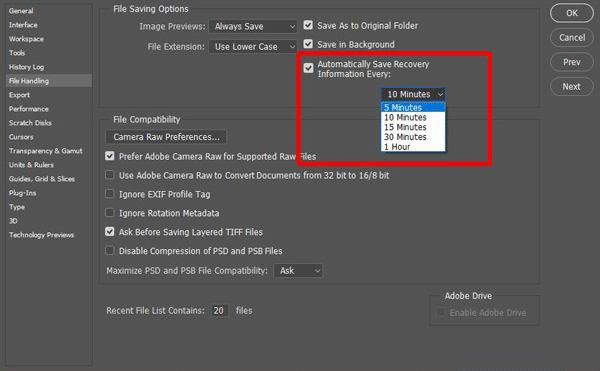
After performing the above actions, the program will automatically save your current work, allowing you to restore the file quickly, even after a sudden program shutdown, power failure, or other possible circumstances.
Problems loading autosaved psd files.
If Adobe Photoshop autosave is set up correctly, even after an error, the graphic editor will open a file that was closed and not saved manually by the user. Note that it does not always happen, so you should know where to find the autosaved pictures.
To view automatically saved Adobe Photoshop files, you should follow these steps:
Step 1: Left-click the search icon, enter the “Control Panel” in the search bar, and then open the appeared element.
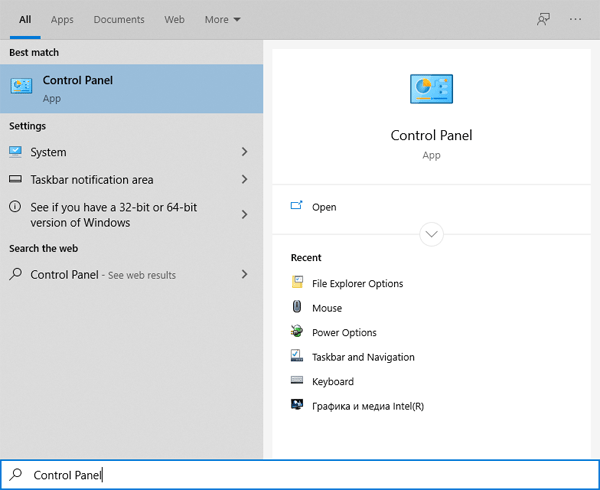
Step 2: In the window that opens, choose the “Small Icons” display mode and find the “File Explorer Options” item.
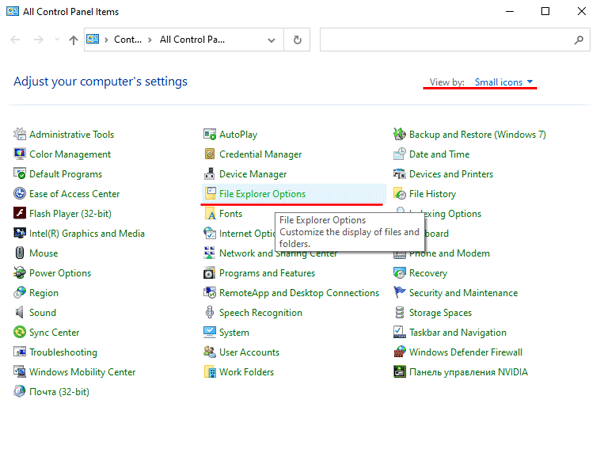
Step 3: In the Explorer settings menu, choose the “View” column, drop to the bottom of the settings window and enable “Show hidden files, folders and drives”. Confirm the action using the “Apply” button.
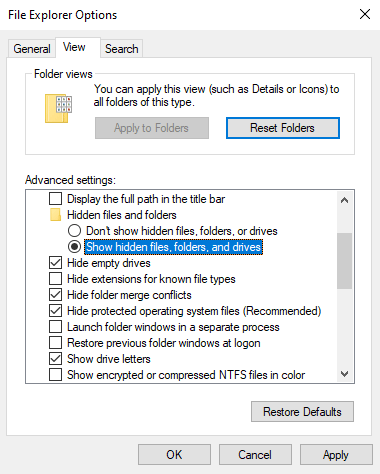
After enabling the display of hidden files and folders, autosaved files will be available for display in Explorer, and they will be easy to find and continue.
The Photoshop files are saved in the following path:
C:\Users\*Username*\AppData\Roaming\Adobe\Adobe Photoshop CS6\AutoRecover
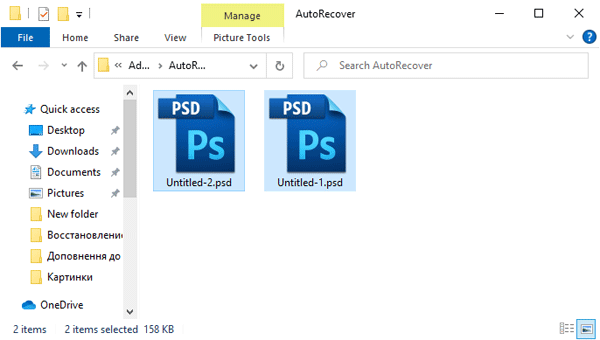
Inside the AutoRecover folder, you can find .psb files that can be opened with Adobe Photoshop.
Important! Before you manually open a .psb file, it is recommended to create its copy, since when you open an AutoRecover file, it will be deleted automatically.
Restoring lost psd-files using the software.
In addition to suddenly closing the program without saving the current work, psd files can be randomly formatted, deleted by malicious programs or lost after manipulating the hard disk logical structure. In this case, it is impossible to use autosaved psb copies to restore the work.
The best way out of this situation is to use a specialized program — RS Photo Recovery, which allow you recover photos and pictures in any format. This utility allows you to find deleted photos or Adobe Photoshop files quickly using a convenient wizard, as well as a sorted search, where you can sort by size, file format and creation date.
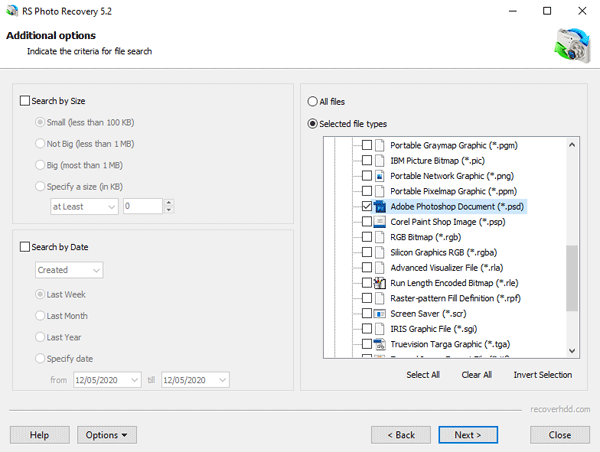
RS Photo Recovery has two search modes: fast and extended. In the first case, the program will find all recently deleted images, while full analysis scans all disk surface, allowing you to recover all possible files.
You can learn more about the features, functions, and other features of RS Photo Recovery on the official program page.