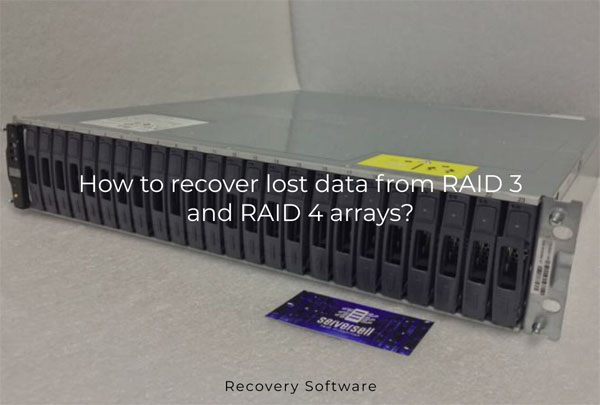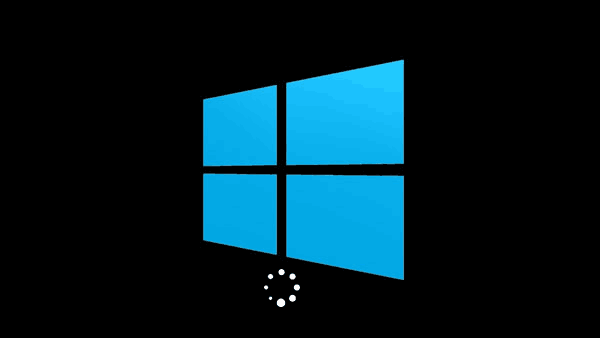What is the “Runtime Broker” process? What is it responsible for, and why it slows down the operating system? What to do with it? You can find the answers to all these questions in this article.

Contents
- How to view the "Runtime Broker" process?
- How do I know that the "Runtime Broker" process is not hiding a virus?
- What may be the problems with the "Runtime Broker" process?
- Disabling the "Runtime Broker" process
For correct and stable Windows operating system work, many third-party processes are used, which are necessary for the normal functioning of various modules of the system. All of them perform various functions, a detailed description of which can be found in the open network access. One such process is “Runtime Broker” – a highly specialized process needed to run UPW-applications of the system.
Thus, the “Runtime Broker” process, first added to Windows 8, is directly related to applications installed from the Windows Store. It works when any software is launched from the store and checks the running applications’ license.
How to view the “Runtime Broker” process?
To see all active processes on your computer, just right-click on the Start button and select “Task Manager”
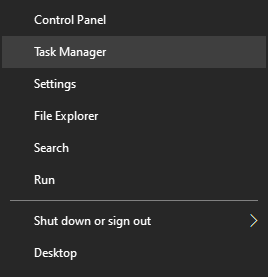
In the opened window, on the “Processes” tab you can find the “Runtime Broker” process.
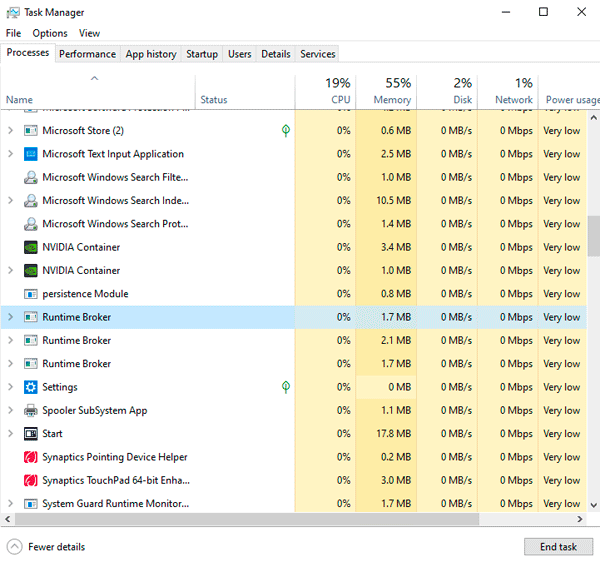
In the Task Manager, you can disable this process by right-clicking on it, and selecting the appropriate item, but soon the process will start again.
How do I know that the “Runtime Broker” process is not hiding a virus?
To determine the origin of the process “Runtime Broker” just go to the task manager, find the process, right-click and select “Open file location”
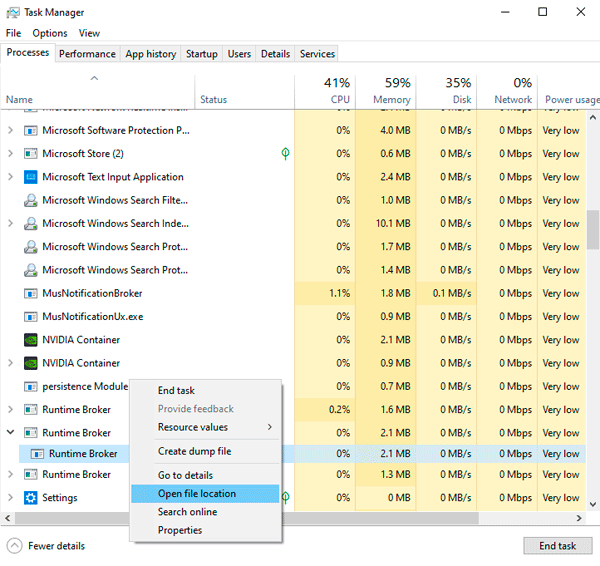
The original process file is always located in the “C:\Windows\System32” folder.
What may be the problems with the “Runtime Broker” process?
As a rule, the “Runtime Broker” process does not use much computer resources. However, in some situations (launching applications from the Windows store, displaying system alerts, etc.), this process can reach up to 1 gigabyte RAM, significantly slowing down the whole computer.
Some users think that such a sharp boot of the system by a third party process can mean that the system is infected with viruses, but this process performance is quite normal. That is because the Runtime Broker process acts as an intermediary for launching applications and displaying alerts, increasing the load on the CPU and RAM.
There is a way to partially reduce the load from the process by disabling Windows tips and tricks. To do this, it is necessary:
Step 1: Right-lick the “Start” button, and select the “Settings” item.
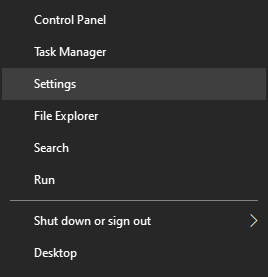
Step 2: Select the “System” item in the window that opens.
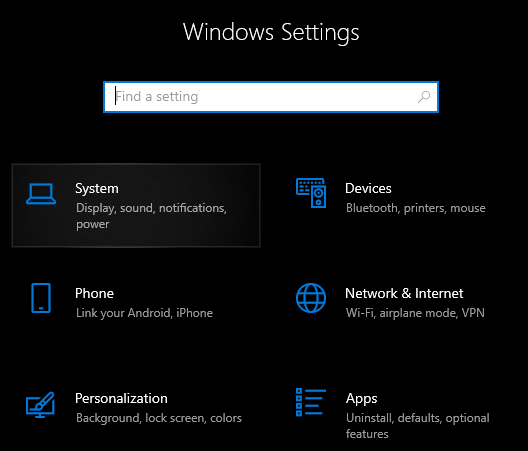
Step 3: Go to the “Notifications and Actions” section and disable the “Get notifications from app and other senders” option.
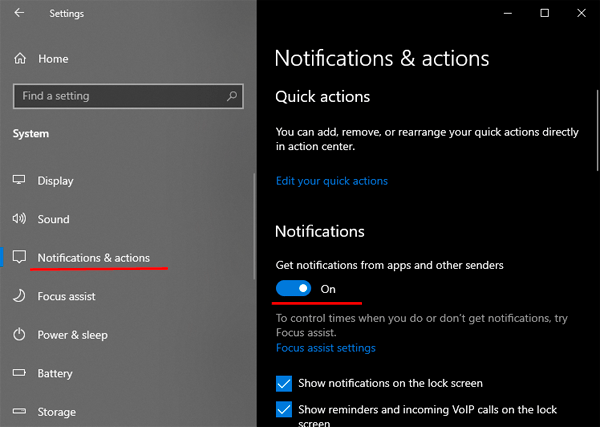
If the problem of system overload by the “Runtime Broker” process has not disappeared, you should determine when the process starts to take too many resources. Usually, it happens at the moment when problematic applications are launched from the store. If such an application was found, it is better to remove it and use alternative software from third parties.
Disabling the “Runtime Broker” process
At the moment, there is no way to disable the “Runtime Broker” process. It should be noted that disabling, as such, is not required, because this task is responsible for many other important functions related to system security. When deleting the file responsible for this process, the system will generate an error and stop working. To avoid overloading your computer with this process, you can do otherwise by disabling background apps from the store and other program notifications.
To do this, you need to manually disable those apps and settings that do not require additional notifications in the “Settings” and “Notifications and Actions” menu.
Also, any user can further offload his computer by reading the list of features that can be disabled in Windows 10.