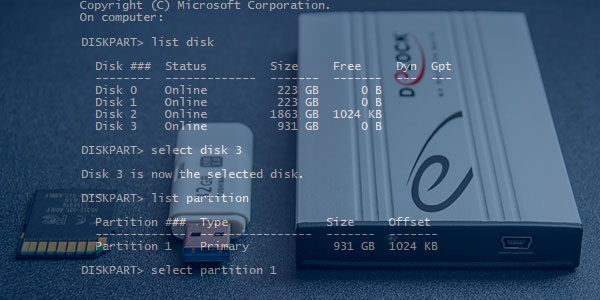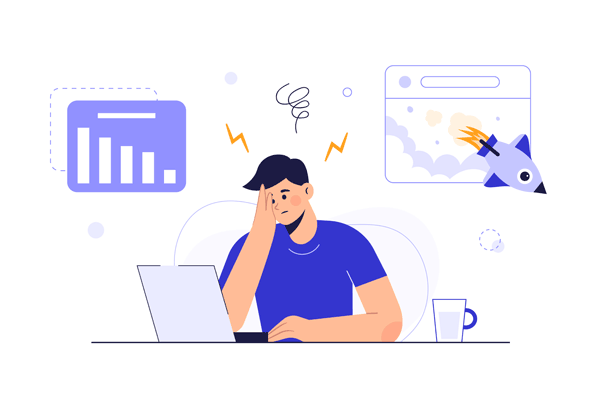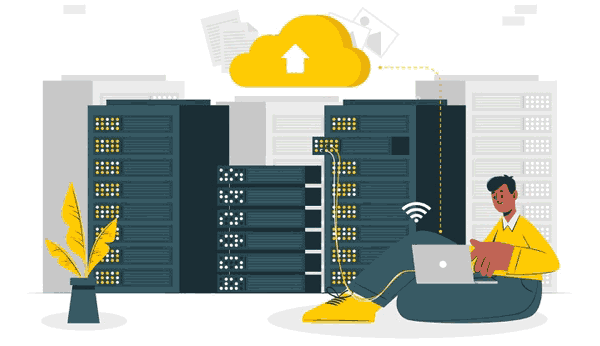Regularly checking the RAM for errors will help protect yourself from losing important data and other problems. Below we will describe the main ways of RAM checking with built-in Windows tools.

Contents
- Symptoms of incorrect RAM functioning
- Checking RAM with built-in tools.
- How can I know the results of the check?
RAM is an essential and sufficiently reliable component of the computer, which affects the correct operation and stability of the system. Unfortunately, over time, even the most reliable components begin to fail, which can lead to significant problems.
In addition, RAM can fail due to incorrect drivers or malicious programs infecting the computer.
Symptoms of incorrect RAM functioning
Incorrect functioning of one RAM stick can cause problems during system boot up and during operation. The operating system reacts differently by displaying a blue screen with errors, rebooting, or just working with a significant slowdown. If the user has these symptoms, the RAM should be checked for errors as a matter of urgency.
Checking RAM with built-in tools.
Windows has a built-in utility created to check your computer’s RAM. To launch this tool, you should go through the following steps:
Step 1: Open the “Control Panel” by right-clicking on the “Start” button.
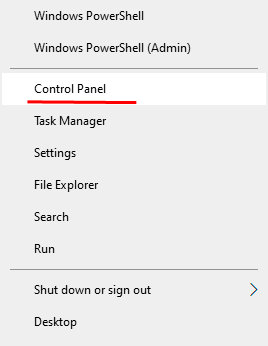
Step 2: In the window that opens, choose the “Small Icons” display mode and go to the “Administrative tools” item.
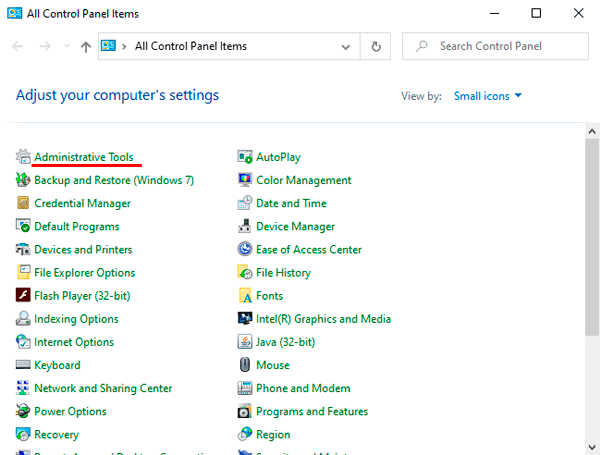
Step 3: In the next window, select “Windows Memory Diagnostic”
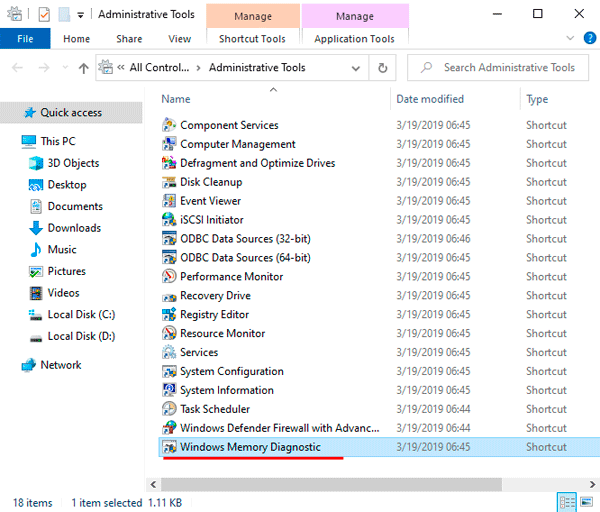
Step 4: Launch the tool by selecting the first option.
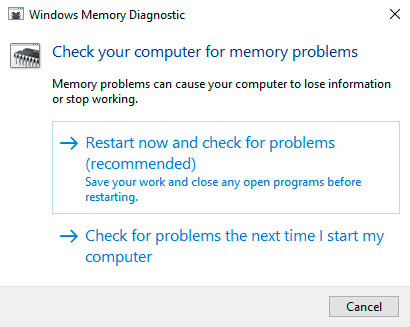
Step 5: The computer will reboot and the RAM check will start at the new boot.
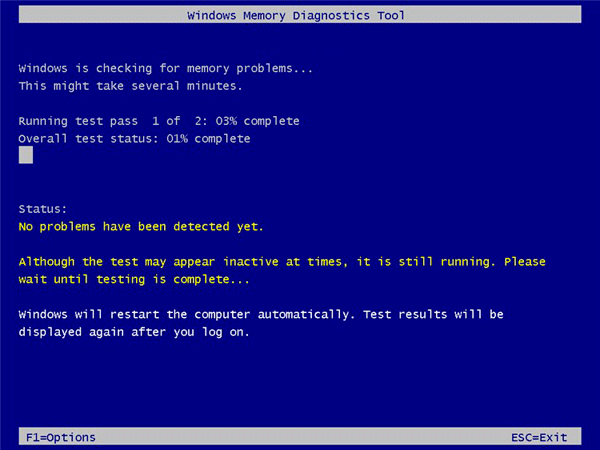
There are several modes of operation in the diagnostic tool. It can be selected by pressing the F1 key. The first check is best to do in basic mode, and for the next checks, it is better to choose an advanced mode to full check for all errors with different scanning tools.
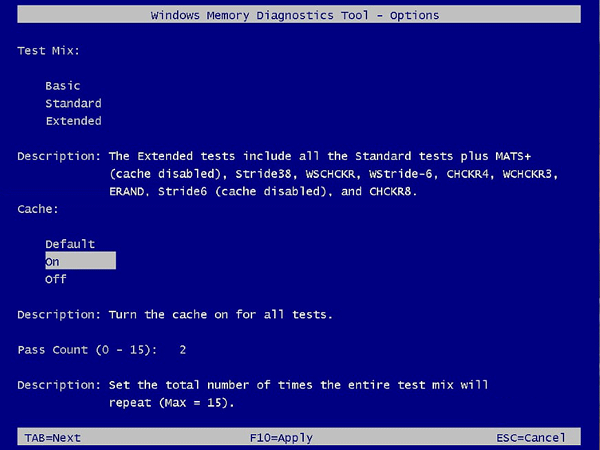
How can I know the results of the check?
The results of the test are shown after its completion for a short period, so you can miss out and not know the result.
To see the test results in Windows, you should:
Step 1: Right-click on the “Start” button and select “Run”. In the opened window, you should enter the command eventvwr.exe and confirm the action with the “Enter” key.
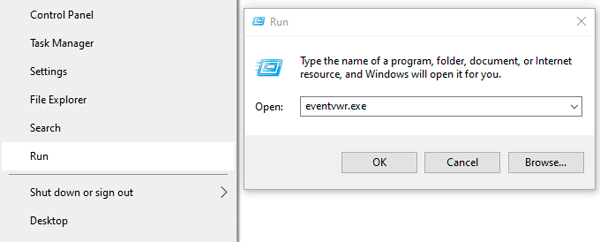
Step 2: In the window that opens, go to “Event Viewer”, then open the “Windows Logs” folder and go to the “System” option.
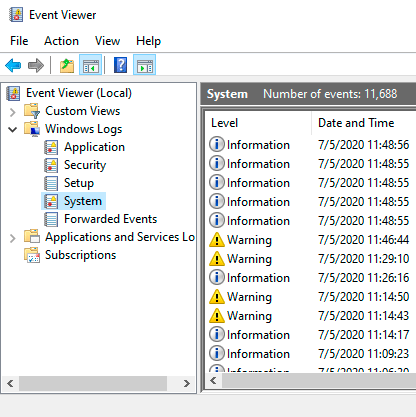
Step 3: Right-click on the “System” parameter and select “Find”
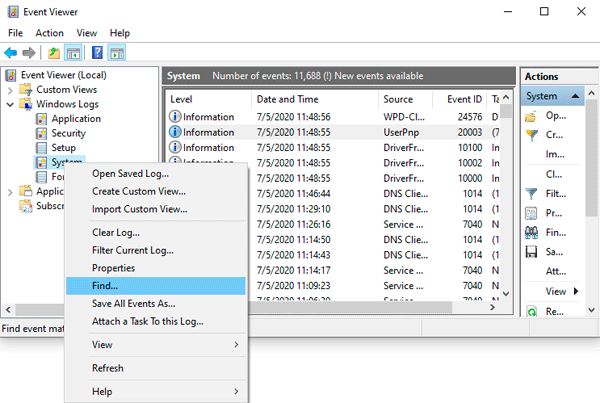
Step 4: In the opened line, enter MemoryDiagnostics-Results and press the “Find Next” button.
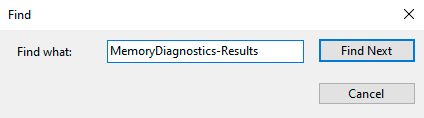
Step 5: Once the result is found, close the search window, go to MemoryDiagnostics-Results and see the results. If no RAM problems were found, the following window will appear:
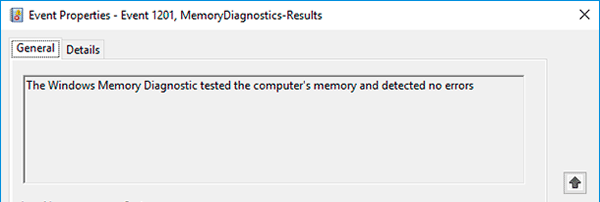
If there are any errors, the list will be entered in this window.
It should be noted that the malfunctioning RAM stick is almost never repairable, so the correct solution is to replace it. However, the Windows 10 memory checker can fix software errors in the device. To do this, you need to check each RAM stick in an extended way.