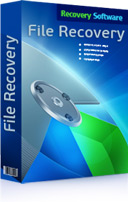Don’t know how to recover deleted files or digital documents? Looking for a way to recover accidentally deleted files from the hard, external drive or USB flash drive? Don’t know how to recover file information after formatting the logical FAT or NTFS partition?
How to recover files using RS File Recovery
RS File Recovery
Use the program to recover deleted files. Not only does the program recover accidentally deleted files, but it also recovers information that was lost after formatting the hard drive, as well as memory cards, USB flash drives, and etc. The extremely easy interface of the program will enable you to recover the necessary files in just a few short minutes.
Download Registration ScreenshotsChoosing a logical disk or flash drive for scanning
You can view the list of drives that are present on your computer and the devices connected to it in the tab “My Computer”. By selecting the necessary drive or folder in the program’s Explorer tree menu, you can view their contents just like in MS Windows Explorer.
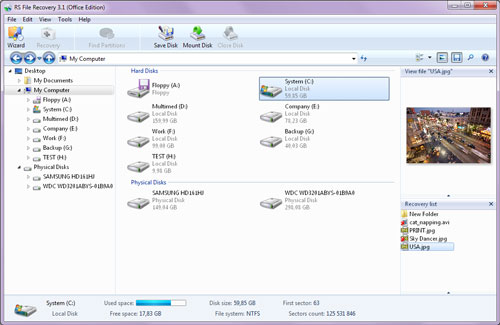
Scanning the selected drive
Choose a drive for scanning from the list of logical drives that are on your computer and the devices connected to it from which you wish to recover files.
Double-click on the selected drive or right-click on “Open” in the context menu to begin scanning the logical drive or flash-card. The program will start analyzing the selected drive and will display its contents. This process will take a few seconds.
Note: If the program has to scan a large volume of information, this might take more time.
Scan result, search for the file to be recovered
After analyzing the drive, in the Explorer tree menu the program will show a list of folders that are present on the selected drive. By selecting the necessary folder, you can view its contents. Deleted files and folders will be marked with a special red X.
To see only the deleted files and hide the existing files, use the “Filter” option (menu “View” – “Filter”).
To search for a deleted file in the scan results, use the special RS File Recovery options (file filter, search, and document view).
Overall, you have to find and select the files that you want to recover and then begin actually recovering them.
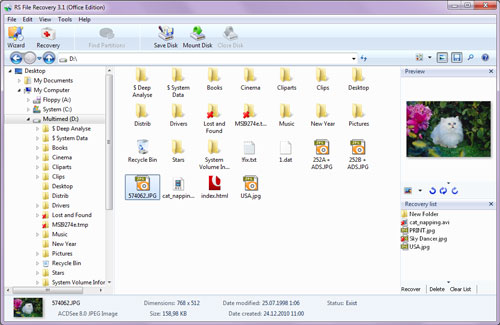
Recovering and saving files and folders
Once you found the necessary files and decided to recover them, highlight them and press “Recover” on the main panel, or right-click the mouse to select “Recover” in the context menu. The Save wizard will open.
If you need to recover several files from different folders, use the “Recover list panel.” To do so, drag the file to the Recover list panel or right-click the mouse to select “Add for recovery” in the context menu. Once you prepare the necessary files, in the main program menu select “File” – “Recover from list.” The Save wizard will open.
Using the Save wizard, you can save files to the hard drive, record them on CD/DVD, create a virtual ISO image, and save them online through an FTP server.
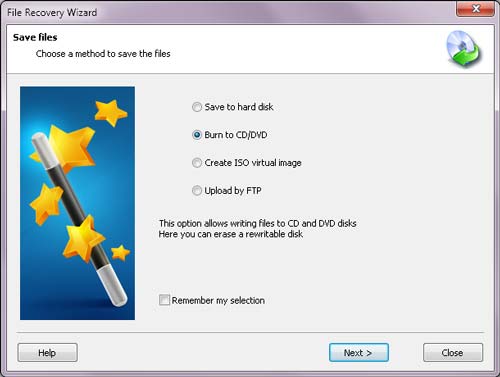
Note: It is recommended to select another drive for recovery. For example, if you are recovering data from drive C, then to save it choose a folder on drive D.