What is S.M.A.R.T.? Why do SMART errors occur, and what does it say? Below we will describe in detail the causes and methods of eliminating such problems.
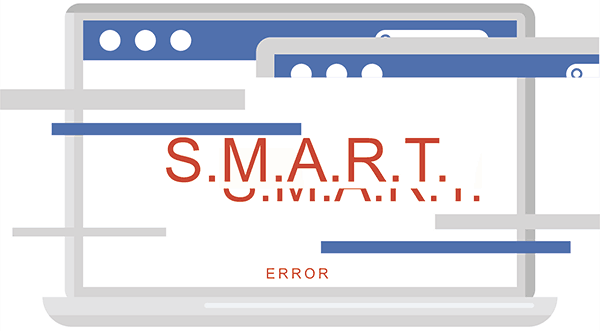
Contents
- What is SMART, and what does it show?
- S.M.A.R.T. Errors
- Examples of SMART errors
- «SMART failure predicted»
- «S.M.A.R.T. status BAD» error
- «The smart hard disk check has detected»
- How do I fix a SMART error?
- How do I disable the SMART check?
- What to do if data is lost?
S.M.A.R.T. is a tool that shows hard drive errors (HDD or SSD), is a signal that the drive has experienced some kind of malfunction that affects the stability and operation of the computer.
Also, this error is a serious reason to think about the safety of your important data, as a problem drive can deprive you of all the information that is almost impossible to recover.
What is SMART, and what does it show?
“S.M.A.R.T.” stands for “self-monitoring, analysis and reporting technology”.
Each hard disk drive connected via a SATA or ATA interface has a built-in S.M.A.R.T. system that allows for the following functions:
- Perform a drive analysis.
- Fix software problems with HDD.
- Scan the surface of your hard drive.
- Perform a software repair, cleaning, or replacement of damaged blocks.
- Evaluate the drive’s vital characteristics.
- Report all hard drive parameters.
The S.M.A.R.T. system allows the user to give full information about the physical status of the hard disk using the estimation method, which can be used to calculate the approximate time before an HDD failure. This system can be viewed in person using the Victoria software or other analogues.
You can find out how to work, check and correct hard disk drive errors in Victoria program in the article «How to test and fix your hard drive using the free program Victoria».
S.M.A.R.T. Errors
As a rule, an S.M.A.R.T. system will not report any errors in a normally functioning drive, even with low grades. This is because the appearance of errors is a signal that the drive may soon fail.
S.M.A.R.T. errors are always indicative of any failure or that some elements of the drive are nearing depletion. If a user begins to see such messages, they should think about the safety of their data, because now they can disappear at any time!
Examples of SMART errors
«SMART failure predicted»
In this case, S.M.A.R.T. alerts the user that a drive failure occurs soon. Important: If you see this message on your computer, copy all important information and files to another drive urgently, as this hard drive may become unusable at any time!
«S.M.A.R.T. status BAD» error
This error indicates that some parameters of the hard disk are in a bad condition (almost depleted its resource). As in the first case, you should immediately make a backup of important data.
«The smart hard disk check has detected»
As in the two previous errors, the S.M.A.R.T. system speaks of an imminent HDD failure.
Error codes and names may be different in each hard drive, motherboard, or BIOS version. However, each is a signal to back up your files.
How do I fix a SMART error?
Errors in S.M.A.R.T. indicate that the hard drive is about to crash, so the error correction usually does not work correctly, and the error remains. In addition to critical errors, other problems can cause this type of message. One of these problems is the elevated temperature of the drive.
It can be viewed in the Victoria program in the SMART tab under item 190 “Airflow temperature” for HDD, or under 194 “Controller temperature” for the SDD.
If this value is exceeded, measures should be taken to cool the system unit:
- Check the performance of the coolers.
- Clean the dust.
- Install an additional cooler for better ventilation.
Another way to fix SMART errors is to check the drive for errors.
You can do this by going to the This PC folder, right-clicking on the drive or its partition, selecting “Service” and running the “Check”.
If the error was not fixed during the test, the drive should be defragmented.
To do this, while in the properties of the disc, you should press the “Optimize” button, select the desired local disc and press “Optimize”.
If the error does not go away after that, it is most probable that the drive has reached the point where it will become unreadable, and the user will only need to purchase a new HDD or SSD.
How do I disable the SMART check?
A drive with a S.M.A.R.T. error may fail at any time, but this does not mean that it cannot continue to be used.
It should be understood that using such a drive should not imply that any important information is stored on it. Knowing this, you can reset smart settings to help mask annoying errors.
To do that:
Step 1: Enter BIOS or UEFI (F2 or Delete button during boot), go to “Advanced” item, select “IDE Configuration” line, and press Enter. The arrows on the keyboard should be used for navigation.
Step 2: On the screen that opens, find your hard drive and press Enter (hard drives are signed “Hard Disc”).
Step 3: We go down the list and select the SMART settings, press Enter and select Disabled.
Step 4: Exit the BIOS by applying and saving the settings.
It should be noted that on some systems, this procedure may be performed a little differently, but the principle of disabling remains the same.
After disconnecting SMART errors will stop appearing, and the system will boot as usual until the HDD finally breaks down. In some situations, errors may appear in the operating system itself. Then it is sufficient to decline them a few times, and then the “No more showing” button will appear.
What to do if data is lost?
If you accidentally format, remove viruses or lose any important data, you should quickly return the lost information in the most efficient way.
Step 1. Install and launch the RS Partition Recovery.
All-in-one data recovery software
Step 2. Select the drive or partition from which you want to recover data.
Step 3. Choose the type of analysis.
Fast scan you should use in case the file was lost recently. The program will scan the drive quickly and show the files available for recovery.
The Full analysis function allows you to find lost data, after formatting, disc resizing, or file structure corruption (RAW).
Step 4. Preview and select the files to recover it.
Step 5. Add the files you want to save to the "Restore list" or select the entire partition and click Recovery.
It should be noted that it is best to save the recovered file to an external hard drive or USB flash drive.