Built-in Windows security removed valuable data or quarantined it? Today we will talk about ways to recover deleted data, analyze where moved files go, as well as provide optimal settings for the built-in OS defender.
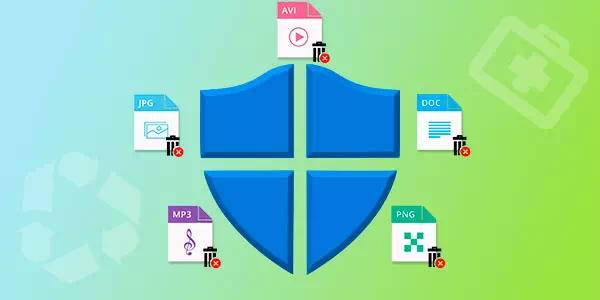
Contents
- How do I set up, enable or disable Windows Defender?
- How to recover a file from quarantine of built-in "Windows Defender"
- How do I set up exceptions for my protection system?
- What to do if the Windows Defender deleted important data?
Windows security system is built-in anti-virus software that allows you to avoid the penetration and spread of malicious programs on your computer
The antivirus in Windows 10 is a powerful enough defender of the system which cannot be broken even by experienced hackers. That is why the most frequent victims of hacking are users who use older versions of operating systems, as well as those who have disabled the antivirus by choosing protection from third parties.
Although effective, Windows built-in protection is not ideal, so some users may find that the antivirus has removed important data, mistaking it for a potential threat. Below we will explain the main ways to recover lost information remotely protected by the OS.
How do I set up, enable or disable Windows Defender?
In the built-in security settings, the user will be able to disable, enable or configure Windows Defender to suit his needs.
Important! We strongly recommend you not to disable the system protection for a long period of time. It should be done only before installing third-party anti-virus software to avoid conflicts between two protection systems.
In order to get to the menu of manual control of the built-in Windows protection it is necessary:
Step 1: Click on “Start” and select “Settings” icon in the window that opens.
Step 2: In the settings menu that opens, go to “Update and Security”
Step 3: In the next window, select “Windows Defender” and click on the button “Open Windows Defender”
Step 4: In the Defender’s Security Center, go to the lower-left corner of the window and click on the gear, and then click on the button “Manage providers”.
Step 5: In the menu that opens, click the “Open Application” button.
Step 6: Here you can find the “Virus and threat protection” settings tab. Click the “Manage settings” button.
Step 7: The window that opens has three areas of built-in protection. To altogether disable the Windows Defender just switch all items to the “Off” mode.
How to recover a file from quarantine of built-in “Windows Defender”
“Windows Defender” works in automatic mode, so all suspicious files and data are automatically quarantined.
The protection system works by the principle of comparing suspicious data with information about virus software, which is stored on the Microsoft server. This allows malware to be detected with maximum accuracy, so that files quarantined can be a real threat to the system. We do not recommend that you recover files that you are not sure will harm your computer.
There are two ways to view quarantined files. The first is via the Windows Security Center and the second is via Explorer. The first method provides maximum security and gives a full report on why the file was quarantined.
The second way is unsafe, because the user will be able to interact with the virus executable files, which is surely welcome to infection.
To get into Windows Defender quarantine location through an Explorer, just follow the Explorer path
C:\ProgramData\Microsoft\Windows Defender\Quarantine
and enable the display of hidden folders and system files.
In order to open the quarantine in the “Security Center” it is necessary:
Step 1: Enter the “Security Center” in the way described above, and then select the item with the shield emblem “Viruses and threats protection”
Step 2: In the window that opens, select the “Protection history”
Step 3: The window that opens shows all the threats that have been placed in the quarantine zone. Suspicious files can be deleted or restored in this window.
How do I set up exceptions for my protection system?
While in the Windows Security Center, you can set exceptions for specific files. The data recorded in the exemptions will not be checked by the built-in security system and can be used as usual.
That’s what it takes:
Step 1: As in the previous paragraph, open the “Viruses and threats protection” box, then in the next window, click on the “Manage Settings” button located under the “Viruses and other threats protection settings” box.
Step 2: In the window that opens, drop to the bottom of the settings and go to “Add or remove exceptions”
Step 3: In this menu, you can select exceptions for files by clicking the “Add an exceptions” button.
What to do if the Windows Defender deleted important data?
The built-in security system does not always work correctly and can periodically delete important files, perceiving them as a security threat. It can be data both on the system disk or the desktop and on other local disks. Unfortunately, it is impossible to predict the inadequate behavior of the Windows Defender, so it is important to know how to recover a deleted file so that you do not lose the data irretrievably.
As soon as you notice data loss download and install the RS Partition Recovery program immediately.
All-in-one data recovery software
The program has an intuitive interface that makes it stand out from the competition. In addition, RS Partition Recovery supports ALL modern file systems, so you can recover data deleted by the Windows Defender from home servers and from disks that have been used in other operating systems.
An important feature is the deep disk scanning mode, which allows you to recover data lost even months ago because users do not always notice the loss of information right away.
You will be able to save the recovered file to a hard drive, flash drive, ZIP-archive, or upload it to an FTP-server. The main thing is that the chosen location must be different from the disk where the file was stored originally.