Would you like to return your Windows 10 operating system to the factory (standard) settings without reinstalling? Below we will analyze the main ways of resetting the system to its original settings.
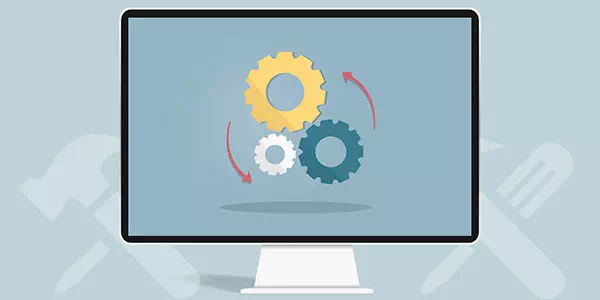
Contents
- How do I restore the default settings in running Windows 10?
- System rollback with the Refresh Windows Tool
- How can I reset to factory settings if my system does not boot up?
- Recovering data after the computer is returned to its original state
The Windows factory reset feature was added only in the tenth version of the operating system, so many users are banal not aware of the existence of this convenient function. Resetting to the default settings is, in its essence, most similar to a clean system reinstalling, but with the saving of all information and documents, which is especially important for users who store important data on their computer.
Besides saving all files, the factory reset function does not require any additional software or complex manipulations with installation flash drives, boot disks, and other means. In this way, you can quickly restore the system to its original state, thus correcting errors and problems with the current OS. It should be noted that the return function must be used in cases where only reinstalling can fix the problems. In other cases, it is better to use less radical methods, such as rollback the system through the recovery points.
How do I restore the default settings in running Windows 10?
If the user’s system is slightly damaged and booting normally, you can reset to factory settings directly from the running OS. To do this, you need to follow the steps:
Step 1: Right-click on the “Start” button and select the “Settings” item.
Step 2: In the opened window, flip the slider to the bottom and select “Update and security”.
Step 3: Go to the “Recovery” column and click on the button “Get started”
After performing the specified actions, the system recovery screen “Choose an option” will appear where you should choose the resetting option with all information deleted or saved.
In the final recovery window, the system will specify all actions to be performed and ask for confirmation. Press the “Reset” button to start resetting to the factory settings.
During the resetting process, your computer will require several reboots, after which the system will return to the factory settings.
Files and data from the desktop and system folders of the previous OS will be saved on the system disk in the “Windows.old” directory.
It should be noted that in some situations, the system recovery from the running OS is impossible (as a rule, it happens when deleting the files responsible for the system return to factory settings), so you should resort to the method described below.
System rollback with the Refresh Windows Tool
If the first method did not work, you need to use a special utility Refresh Windows Tool, which can be obtained as follows:
Step 1: As in the first method, go to “Settings”, “Updates and Security”, “Restore” and click on “Learn how to start again…”
Step 2: In the opened browser page, you need to go down and click on the “Download Tool Now” button.
Step 3: After downloading, we launch the utility and choose the necessary option to return the system to a original state.
After performing the above actions, the system will return to the previous state.
It should be noted that after the installation is complete, it is recommended to clean up the computer from the old installation data. It will allow to delete up to 20 GB of unnecessary data. Cleaning can be done with additional cleaning programs or with built-in Windows tools.
To do this:
Step 1: Go to the “This PC” directory, right-click on the system disk, and select “Properties”
Step 2: In the window that opens, select “Disk Cleanup”
Step 3: Click the “Clean up system files” button.
Step 4: Check the “Windows installation temporary files” box and confirm the action with “OK”
How can I reset to factory settings if my system does not boot up?
In case of severe damage to the operating system (virus software, removal, or incorrect functioning of the elements responsible for startup), the user has the option to return Windows 10 to factory settings.
For this purpose, you will need a bootable disk, an installation flash drive, or other means to run the system recovery environment. How to do this is explained in the article “How to recover the Windows 10, 8, 7 boot loader using the command prompt“. Once you have entered the recovery environment, you should follow the steps:
Step 1: In the “Choose an option” screen, select “Troubleshooting”
Step 2: In the next window, select the “Reset your PC” column.
Step 3: In the following windows, choose the return option (with the deleting or saving of personal information) and confirm the recovery process with the corresponding button.
If this option doesn’t help, it may mean that there are problems with the system recovery files. In this case, it is better to perform a clean OS installation from the official Microsoft disk.
Recovering data after the computer is returned to its original state
If you accidentally chose to reset the system to factory settings by deleting system files, you should immediately restore the information. First, you should stop working with the system disc completely, as overwriting may “erase” the file remnants that can be used for recovery. Knowing this, you only need to use a handy RS Partition Recovery utility. The program has advanced work algorithms that allow you to restore information after deletion, formatting, OS reinstalling, system rollback to a previous state, virus infection, or other damage.
RS Partition Recovery functionality allows you to restore media files, documents, and any other information in the fastest possible time. Thus, to restore files after resetting to factory settings, it is enough to scan the hard drive with the utility and recover information from the specified system folders:
- C:\Users\Username\Documents – for document recovery.
- C:\Users\Username\Desktop – to recover files from the desktop.
- C:\Users\Username\Pictures – to recover saved images.
- C:\Users\Username\Downloads – to recover uploaded files.