The lights went out, the cord got caught, the computer suddenly rebooted, or maybe… the whole system went off… And you still haven’t kept the document you worked on for half a day? You shouldn’t despair in advance. You can restore a file. Especially if a minor accidental accident causes the loss, and the computer continues to work as before.
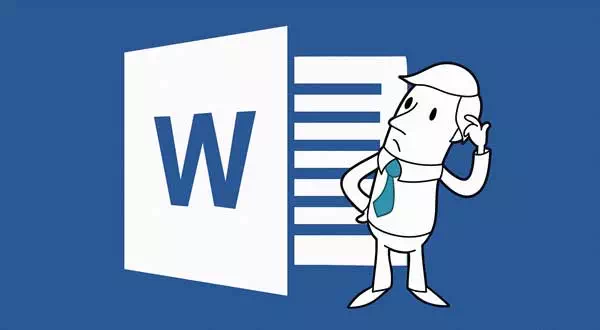
Contents
- Auto recovery
- Find the source file
- Recovering from a Backup Folder
- Restoring the document using third-party programs
It’s better to start with the easiest. Often you can recover your data quickly and to the fullest extent using only the built-in Word resources. Looking ahead, let’s say that even when none of them worked, and the data never returned, the probability of recovering the document with the help of third-party programs is still high.
Auto recovery
So, what can I do to return the contents of an unsaved file solely by Word?
First, this text editor has the function of automatic document recovery. After any system failure or, say, the same power outage that caused Windows to boot from scratch, Word itself offers to return unsaved data and save documents that it was able to recover. It could look like this:
It is important to remember that the user can use the results of automatic file recovery only at the first launch of the text editor after its forced reboot. If you don’t save the necessary documents at once and close and open the program again, you will not be offered to save the automatically created backups again. Therefore, it is better to decide for the first time what kind of recovered documents you need, and do not miss the chance to return them.
Note that AutoSave always enabled by default in Word. Backup occurs every 10 minutes while working in the editor. Sometimes it is advisable to reduce the interval between backups. To do this, if you are working in Word 2003, use the “Options” item in the “Tools” menu. In the window that opens, go to the “Save” tab, and change the value to what you need. The speed of your computer will not be affected in any way.
When working in Word 2007, the frequency of autosave changes as follows: click on a colored round icon with the editor logo, in the list that opens select “Save as” then at the bottom of the window that appeared click on “Save a copy of the document”. Now click on “Options” and on the “Save” tab change the regularity of backups. Click “OK” and done!
In Word 2010 this option can be changed through the “File” – “Options” menu. In the window that opens, click on “Save” and, in the next window, directly change the interval to the desired one. And again – “OK”!
If you did not save the Word document before closing it, you could try to force it again. The main thing to consider is an essential feature of this recovery method: it will not work if you create a new file, add some text to it, and save the document. The algorithm should be strictly as follows:
- Create a new file and open a blank page
- In the “File” menu, select “Open”
- In the pop-up window, select the “Open and restore” command
Let us warn you right away that the effectiveness of this method is extremely low, and in most cases, nothing will happen to the blank page of the new document. However, an attempt is not torture…
Find the source file
Even though you did not save the document, the source file in doc or docx format could remain on the system. You can find it by using the following step-by-step instruction. You should start a search for the file first. If you are running Windows 10, do so using the Start panel. In Windows 2008, press WIN+W.
In the search box, enter a title for the document under which it could most likely saved automatically.
Windows will present you with a list of files that have the appropriate keywords in their title. If you find a document among them, open and view the contents of the file.
Of course, it’s an easy, but not ideal way to get the data back. The chances that the source file will remain in the system after a critical error are not high…
Recovering from a Backup Folder
As we mentioned before, Word automatically backs up your documents. If you have not changed the settings, this happens every 10 minutes when working with a text document. All backups are temporarily placed in a particular backup folder. The folder is hidden, and you can only check its contents manually.
So, go to the “File” – “Options” menu.
In the window that opens, look for the “Save” item and then for the “AutoRecover file location” line (this is where backups of documents are stored). Now you need to copy the directory path and go to the folder by it. Here you can find the latest version of the file that you have not saved.
In Word 2010 this folder may look like this:
МIt is also possible to test an alternative method from the same series. Use the “File” – “Info” menu.
If the information “There are no previous versions of this file” is displayed in the “Manage Versions”, click on the “Manage Versions” icon and then – “Recover Unsaved Documents”.
Then you should see the folder with the list of documents available for opening in the text editor. This method is very relevant for those who, for some reason, had auto-preservation disabled earlier (you have already fixed this mistake?). Also, note that this way, you can recover a document that you have already worked with for some time. One more thing: unsaved files can remain in the system in .asd format, but only Word 2010 can see it, and earlier versions of the editor cannot.
Restoring the document using third-party programs
Specialized programs help recover lost, including unsaved files from any device even in the most challenging situations: after accidentally deleting a file without using the trash, after corrupting files by a virus, formatting, etc.
Practice shows that damaged images in standard .jpeg and .png formats are the hardest to recover, while .doc and .docx files are recovered successfully in most cases
First of all, consider the general recommendations when working with data recovery programs:
- You must not copy any new data to the disk before starting the recovery process. It is best not to perform any actions at all from the media before recovering all the necessary information from it.
- Do not format (even if the Windows system insists).
- It is not recommended to restore documents to the place where they were previously stored, as a new file may wipe out documents that have not yet restored.
When recovering MS Office documents that you have not managed to save, we recommend using programs that support the most potent modern data recovery algorithms, such as RS Partition Recovery or RS Office Recovery.
Install the selected program and start scanning the drive. All files available for recovery will be displayed in a separate window. On the disk where the Windows system is installed (usually C:\) find the folder “Temp” – in this folder, the system stores all temporary files created by it. That’s where the file that you worked with but didn’t have time to save should be. You will be able to view the contents of each file and save the necessary documents.