Windows 10 is a great operating system that has brought many innovations and conveniences to users, but sometimes the user may see the message, “This application cannot be run on your PC”. In this article, we will look at the main causes of this error and what you can do to fix it.
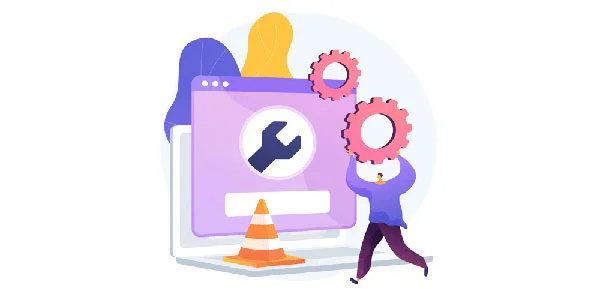
Contents
- What is the "This app can't run on your PC" error and what are the causes?
- How to fix the "This app can't run on your PC" error?
- What should I do if the "This app can’t run on your PC" error causes important data to be lost?
What is the “This app can’t run on your PC” error and what are the causes?
The error “This app can’t run on your PC“, as the name implies, occurs as a result of problems with the operating system launching the application. However, there may be many reasons for its occurrence.
Fans of older versions of the Windows operating system face this error most often. The thing is that programs, written for older Windows versions often do not want to work correctly in Windows 10. Here, a lot depends on exactly when the program was created. However, if you have an old .exe file of a program and suddenly need to install this program – be ready to see the error “This app can’t run on your PC“.
The other reason for this error is the wrong program architecture and, as a consequence, the inability to work correctly with your processor or operating system. That is, you have a 32-bit version of the Windows operating system installed on your computer, but you need a 64-bit architecture to run the program.
If you are sure that you have a 64-bit version of Windows – perhaps you downloaded an installation file created for ARM processors. As an example, we can take the Visual C++ Redistributable installation when users download the vcredist_arm.exe file by mistake and try to launch it on their PC or notebook.
Not to go deep into processor specifics let’s just say that instructions (or simply – commands) differ for ARM-processors. So processor with x32 (x86) and x64 architecture will not know how to correctly work with this program, so it just won’t start.
You may have downloaded a corrupted installation file, or it was damaged due to virus software. In this case, the operating system Windows 10 will also report the inability to run such a file. This is especially common when trying to install applications downloaded from untrusted sources.
The fact is that attackers can often embed malicious code in applications and then expose them for download and further use. If you download such a “processed” file and it won’t run on your computer — it would be the best possible scenario, since your personal data, bank account details, etc., would not fall into the hands of third parties.
That’s why we strongly recommend using the licensed software only and check your computer for malware regularly. You can read about how to do this in the article “How to check your computer for viruses?“
But, we got a little off topic. If you encounter the error “This app can’t run on your PC“, it doesn’t mean that you can’t use the application you need, because in some cases it can be fixed quite easily. Read about how to do that in the next paragraph of this article.
How to fix the “This app can’t run on your PC” error?
If you are unable to run the program you need or its installer, you can perform the following steps to fix the “This app can’t run on your PC” error:
1) If you are using an installation file or the program itself which was created for old Windows versions (like Windows XP) it is recommended that you first go to the official website of the program and check for a version for Windows 10. If there is no such version, or you need to use the exact installer that you have, then to fix the error “This app can’t run on your PC” you can run it in compatibility mode, which was specifically designed to fix problems with running old programs in new Windows versions. In order to run the program in compatibility mode you should:
Step 1: Right-click on the program’s executable file (usually named the program with .exe extension) or on the program’s shortcut and choose “Properties“
Step 2: Select the “Compatibility” tab, check the “Run this program in compatibility mode for:” box and choose the version of the operating system in which the program previously worked (or the one for which it was created). Then click “OK” to confirm.
As a rule after these actions, the program should start on your computer.
2) One more way to fix the “This app can’t run on your PC” error is to check the bit mode of your operating system. It is done to make sure you run the correct file, because usually the developers either indicate on their website what version of Windows the installer is downloaded for, or put two installers into the archive – one for x32 (x86) and another for x64 Windows version.
To determine which file to use, follow a few simple steps:
Step 1: Right-click the “This PC” folder and choose “Properties“
Step 2: The specifications of your computer will open in front of you. Find the line “System Type” and see what value is specified there. For example, in our case, the system type is x64, so we have to run the “Install_AdobePhotoshop_x64” file.
It’s worth mentioning that 64-bit Windows can work with 64-bit applications and 32-bit ones, while the 32-bit version works only with 32-bit programs.
So you have two options to solve the launch problems:
- Change the architecture of your operating system. Currently, it can only be done by completely Windows reinstalling.
- If you use a 32-bit processor you will not be able to install the 64-bit Windows version. That means that you will either have to look for the x32 (x86) version of the program or replace the processor with a 64-bit one or refuse to use the program at all.
Here we would like to say that 32-bit processors are already outdated, so if you are buying a used computer — it is better to choose a computer with a 64-bit processor.
It will allow you to avoid many problems with launching applications, as all developers are trying to keep up with the times and gradually migrate to x64 architecture.
3) If you think that the installer is corrupted – download it again from the official website.
4) The other way to solve the problem of launching applications in Windows 10 is to run the desired program as an administrator. To do this, right-click on the program’s executable file and choose “Run as administrator“.
5) Often the problem with launching can be observed when new versions of programs are released. So if after updating you see the error “This app can’t run on your PC” – remove the program and install its older version.
To remove the application you should:
Step 1: Right-click on “Start” and choose “Settings“
Step 2: In the settings window that appears, find the “Apps” item and click on it.
Step 3: Find the program you want to remove, then left-click on it and press “Remove“
The program will be completely removed from your computer.
Note: In some programs, after you click the “Remove” button, the built-in application removal wizard starts. Just follow its instructions
6) If the program you want to install is in the Microsoft Store, but you have downloaded it from another source (i.e. you have downloaded an installation file with .Appx or .AppxBundle extension) — such a file cannot be installed using standard Windows features.
7) If it turns out that you downloaded the program installer for ARM processors – go to the official website of the developer and download the version for the x32 or x64 processor, depending on which one you have installed in your system.
If neither of these options helped, it makes sense to copy the program to a removable drive and try to run it on a different computer. If it will run — then the problem is in your computer and you can try to reinstall Windows or use the “Fresh Start” function. To learn how to do this, read the article “How to reset your computer to factory defaults?“
What should I do if the “This app can’t run on your PC” error causes important data to be lost?
Many applications on your computer store valuable information. Photos, financial reports, documents, bank account data – often this information is worth much more than the computer itself, and its loss can cost a person their job or lead to financial losses.
A simple example is a password manager. It usually stores your account logins, bank account information, etc., and if after an update you will see the error “This app can’t run on your PC” – it is better not to experiment with fixing this error, but immediately use a professional program to recover lost data.
By far the best application to recover lost data is RS Partition Recovery. The program is simple to use, and the intuitive interface allows you to easily recover lost data even for people who have used a computer recently.
Among other things, it must be noted that RS Partition Recovery is not demanding on computer resources and supports ALL modern file systems, that allow using practically on any PC or notebook, whether it is a super-powered computer or an office laptop.
To recover lost data follow a few simple steps:
Step 1. Install and launch the RS Partition Recovery.
All-in-one data recovery software
Step 2. Select the drive or partition from which you want to recover data.
Step 3. Choose the type of analysis.
Fast scan you should use in case the file was lost recently. The program will scan the drive quickly and show the files available for recovery.
The Full analysis function allows you to find lost data, after formatting, disc resizing, or file structure corruption (RAW).
Step 4. Preview and select the files to recover it.
Step 5. Add the files you want to save to the "Restore list" or select the entire partition and click Recovery.
It should be noted that it is best to save the recovered file to an external hard drive or USB flash drive.