There are various ways to find out the current BIOS version at startup or from a running operating system, and to update the BIOS to the latest version. The most convenient of them will be presented below.
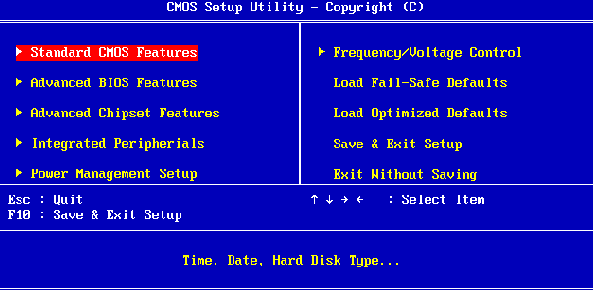
Contents
- Why update your BIOS?
- How do I know the current version of my BIOS?
- Using the command prompt.
- Through the registry editor.
- Using the "System Information" menu
- 3. How can I update my BIOS?
- 4. How do I know the manufacturer and motherboard model?
The BIOS firmware is a critical component of your computer’s system software. When you start up your PC, the first step is to load the BIOS, whose primary purpose is to pre-test the components and equipment. The BIOS also has a particular interface for the delicate setup of the computer. Experienced users can set up in it: startup options (for example, safe startup, which can be found in the article «How to load safe mode in Windows 10»), the parameters of RAM, processor, and power, etc.
Why update your BIOS?
As a rule, BIOS updates include an extended package of functions that allows to connect and typically work new hardware (mainly new processors). Besides, software developers fix bugs, remove vulnerabilities and optimize processes. Thus, constant updating of the BIOS version allows the maximum efficiency of the entire computer, a tangible increase in boot speed, and the most refined system protection.
How do I know the current version of my BIOS?
Information about the current version of BIOS, on most motherboard models, is displayed when you boot the operating system and looks as follows:
You can also always view the data in the BIOS settings. As a rule, you should press del or F2 during system startup. Note that for different motherboards, the BIOS access keys may differ.
Below you will find the most convenient ways to quickly learn the current version of BIOS from a running Windows system.
Using the command prompt.
Step 1. Right-click on the “Start” button and select “Run”. In the window that opens, enter the command “cmd” and confirm the action “OK”
Step 2: In the command prompt, enter the command “wmic bios get smbiosbiosversion” and Enter
Through the registry editor.
You can also view the BIOS version in the registry editor by following the steps:
Step 1: Right-click on the “Start” button, select “Run”, and in the window that opens, we call up the menu of the registry editor with the command “regedit”
Step 2: In the opened window, go to “HKEY_LOCAL_MACHINEHARDWAREDESCRIPTIONSystemBIOS” and find the element “BIOSVersion”. The current BIOS version will be displayed in the “Values” column.
Using the “System Information” menu
In the “System Information” menu, you can find not only the BIOS version, but also many other important parameters:
Step 1: Press the Win+R key combination and enter the “msinfo32” command in the window that opens.
Step 2: In the opened window, go to the “System Information” item and find the “BIOS Version” column.
3. How can I update my BIOS?
Since different motherboard manufacturers have their own BIOS updates, it is impossible to describe all the ways and nuances of updating and searching for new versions within one article. However, even with the example of the method described below, you can orientate and update the BIOS yourself.
To update the BIOS you need to know not only the current firmware version but also the manufacturer and the exact model of the motherboard.
Important! BIOS update is not a very difficult process, however we do not recommend it to inexperienced users, as incorrect or incomplete BIOS installation can have severe consequences.
4. How do I know the manufacturer and motherboard model?
The easiest and most accurate way to get to know the motherboard manufacturer is through a product box. The packaging always indicates the exact model and manufacturer of the device.
If a box has been lost, there are other methods described below.
You can get the name of the motherboard manufacturer when you start your computer.
Or using the command prompt:
Right-click on “Start”, select “Command Prompt (Admin)” or “Windows PowerShell (admin)”, in the window that opens enter the command “wmic baseboard get product” and confirm the action with Enter
Knowing the motherboard model and manufacturer, you can go to the official website of the manufacturer for the latest version of the BIOS.
As a rule, the BIOS update file can be found in the ZIP archive, which contains the update file itself and detailed instructions from which you can learn all the nuances of BIOS update in a running system or at computer startup.
It should be noted that some manufacturers use specialized programs for updating (ASUS WinFlash 3.2.5, Live Update for MSi, etc.) that allow performing the update in the fastest possible time.
We strongly recommend using only official BIOS update software, as this guarantees maximum success when installing updates.