How can I find out the full information about my Windows 10 computer without using third party software? Below are a few convenient ways to get all the information about your system and computer components.
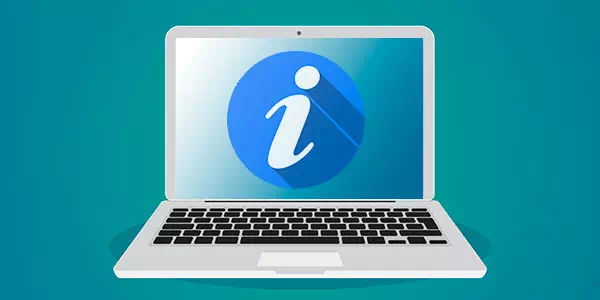
Contents
- Advanced information about the system by using "Run" menu
- How do I know my network adapter data?
- System information in the command prompt (Windows PowerShell).
- Information in Device Manager.
- DirectX version.
The full information about the computer consists of several data, which need to be collected manually, requesting the system’s various authorities. Such information may be needed in a variety of situations. For example, consider the system requirements of games, programs, or applications. By comparing the recommended requirements with the characteristics of computer components, you will evaluate the possibility of correct work of programs in your PC.
Below is a complete list of actions required to obtain all information about the characteristics of computer components.
Advanced information about the system by using “Run” menu
To learn more about the system, you should use the “System Information” option.
To get this information you should right-click the “Start” button, select “Run” and in the opened line enter msinfo32, after that confirm the action using “OK”
The opened window provides detailed information about various system parameters. For example, here you can find out the size of the paging file, system bit rate, processor model, OS version, and other data.
How do I know my network adapter data?
Apart from the right column with the list of primary functions in the “System Information” window, there is a column on the left where you can find detailed information about each connected device. Sometimes users find it difficult to find network card drivers because they do not know the model and manufacturer. You can quickly find the information you need in the system information by simply selecting “Components”, then “Network” and “Adapter”
The “System Information” feature allows not only viewing information in real time, but also exporting it in a text document. To do it, go to the “File” tab, select “Export” from the drop-down list and specify the place where the document with the information will be placed.
System information in the command prompt (Windows PowerShell).
If the user for some reason (damage to the OS and the loader, installation of the OS to a clean disk, etc.) cannot run “System Information”, you should use the command prompt.
To get information about the system via the command line you should open it (using “Run” in “Start” and cmd command).
While in the command prompt, type “cd C:WindowsSystem32”, then “systeminfo” and wait a few seconds until the system collects all the data.
Information in Device Manager.
In Device Manager, you can quickly find information about drivers, performance, and other parameters of individual PC components. It is also possible to perform various driver manipulations from Device Manager, which is very useful in solving incompatibility and other problems.
To activate the Device Manager, just right-click on “Start” and select “Device Manager”
In the Device Manager window, you can quickly find out the video card model, as well as check the drivers by right-clicking on the name of the video adapter, selecting “Properties” and “Driver”
DirectX version.
DirectX is a complex set of systems that allow you to run on computer games and various graphics applications that require a video card’s power.
As a rule, when installing a new application, the DirectX version will be automatically updated, but if you need more information, you should run the command “dxdiag”
Right-click on “Start”, select “Run” and enter the command dxdiag
The window that opens will show all primary data about the system and the DirectX version. You can also find the “System”, “Screen” and “Sound” tabs at the top, where you can see information about the driver and the characteristics of your hardware.
You can also find out full information about your computer using specialized programs. You can see the temperature of the video card, processor, and other components or track the stability of a particular component. CPU-Z, AIDA, or their equivalents are perfect for these tasks.