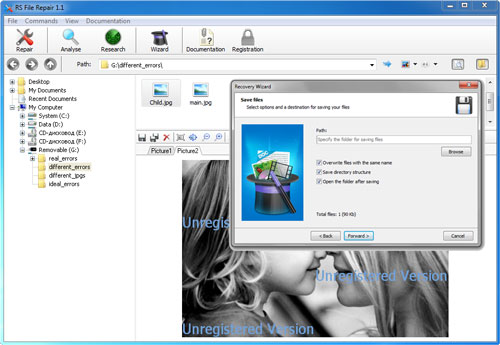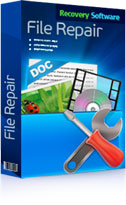Looking for a program to recover damaged files? Can’t open the files you need after recovering deleted data, or they open with an error message? Don’t know how to recover the structure of damaged photos?
How to recover the damaged files
RS File Repair
Use the damaged data recovery program, RS File Repair. The program will quickly repair errors in file structure, restoring them in the original form. The step-by-step recovery wizard and the interface resembling MS Windows Explorer make it easy and clear to work with the program. You don’t need any special skills. Any user can quickly find and recover the needed files even after serious damage.
Download Registration ScreenshotsUsing RS File Repair, you can repair files in two ways.
If you are recovering data using the wizard, you can work with several files simultaneously even if they are in different folders. The program will repair the damage and will save the files to the folder of your choice.
If you are not using the wizard when recovering damaged files, you will have access to the preview function and will be able to view the repaired files before saving them.
Recovering damaged files using the wizard
To use the convenient step-by-step wizard to repair and save damaged files, select the “Wizard” option in the “File” menu.
In every new wizard window, you will find detailed, step-by-step instructions that will help you easily recover the damaged files. If you want to start working with a wizard every time you launch the program, use the option “Show wizard when launching the program”.
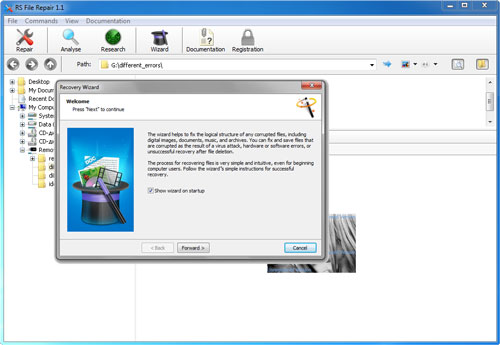
In the “Choose files” window, specify the damaged files that you want to repair and save. Here you can add any number of files from different folders to the list of files to be recovered, delete files from the list, or clear the list completely. You can also choose the display method for the list of selected files (“Symbols”, “List”, “Table”) and make use of file sorting.
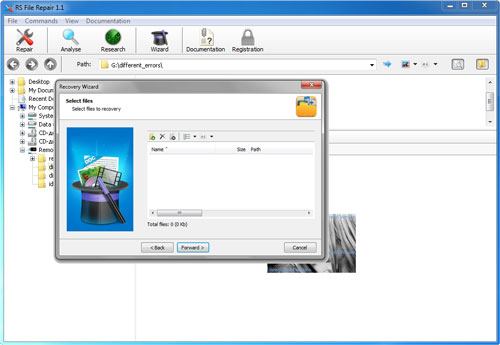
Next, choose the analysis type for the data to be restored. In most cases it suffices to use the “Analyze” function, which lets you quickly repair the damage of files’ logical structure.
The second type of data processing is “Research.” Use it if you need to analyze the file structure in more detail. This takes much more time, but allows you to recover even severely damaged data by saving the maximum volume of information from the original files.
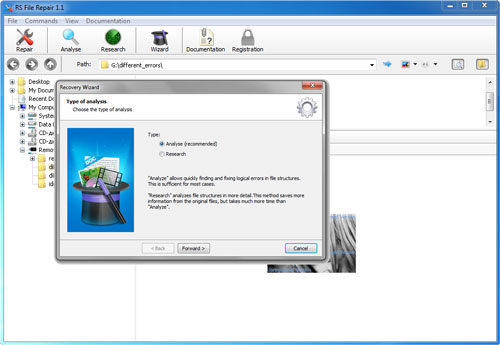
In the next window, the wizard will ask you to choose the path for saving the data to be recovered (the folder where they will be saved) and to specify several more principles for saving the repaired files on the selected carrier.
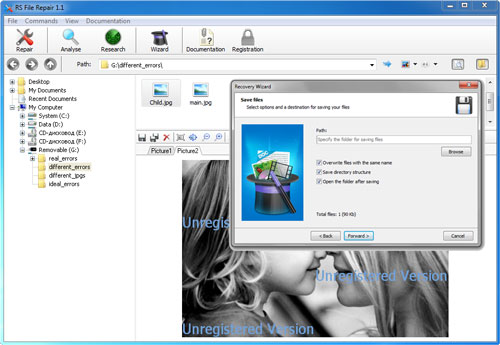
Recovering damaged files using the preview option
If you decided to recover files “manually,” without using the wizard, then in the left part of the main program window choose the folder that contains the files you need. All of the directory contents will be displayed on the right and you can select the files you need.
If a file is damaged, the program won’t be able to show its contents. To recover the file’s structure, use the menu “File” – “Analysis” or “File” – “Research” in the main program menu. Once these functions are carried out, the files will be available for preview.
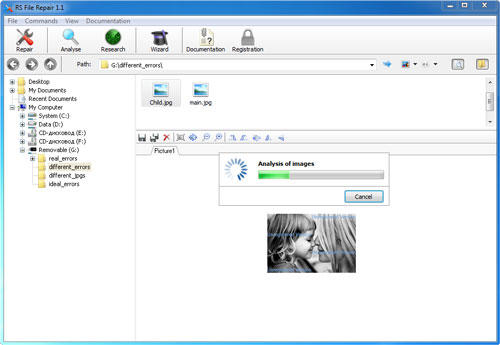
When choosing the functions “Repair”, “Save” or “Save all”, the “File saving wizard” will be launched. Follow the detailed wizard instructions to successfully complete the process of recovering and saving damaged files.